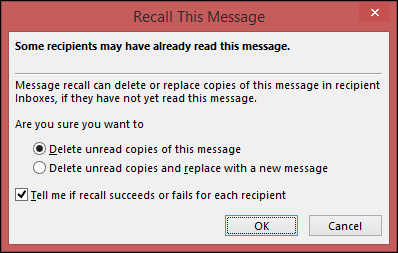...
| Table of Contents | ||||||
|---|---|---|---|---|---|---|
|
How
...
are groups created in Outlook
A group is automatically created in Outlook when a Team is created within the Microsoft Teams application, as shown below. (To request a Team to be created, please complete the request form.)
A group can also be created after requesting a distribution list
...
.
...
To request a distribution list, complete
...
...
. Under topic select New Mailing List -> Distribution List
...
.Moving an email from your personal inbox to a group in Outlook
A distribution list (DL) is similar to a mailing list. They are used to send emails to a group of people. With a DL, members of the list cannot reply to the DL’s to send emails to people in the group).
![]() If an email is moved from your personal mailbox into an Outlook group, the contents of the email will then be available and accessible to everyone within that group.
If an email is moved from your personal mailbox into an Outlook group, the contents of the email will then be available and accessible to everyone within that group. ![]() For example, if an email is moved from your personal inbox to the Green Office group, all members of the Green Office group can view that email. When moving that email to the group, the following prompt will appear.
For example, if an email is moved from your personal inbox to the Green Office group, all members of the Green Office group can view that email. When moving that email to the group, the following prompt will appear.
If you want to move the email to the group, select OK.
If you would not want to move the email to the group, select Cancel.
...
| Note |
|---|
If you unintentionally move an email to a group within Outlook, it can be retracted recalled by following the instructions to recall and recover the email below. |
...
Note: Emails cannot be recalled within the Outlook web app or if the email is protected by Azure Information Protection.
Open the Outlook desktop app and on the left panel, choose the Sent Items folder.
Double-click to open the message you want to recall in a new window.
If you have the Classic Ribbon, from the Message tab, select Actions > Recall This Message.
If you have the Simplified Ribbon, select the Message tab and select (...). Select Actions and then choose Recall This Message.
Select Delete unread copies of this message or Delete unread copies and replace with a new message, and then select OK.
If you’re sending a replacement message, compose the message, and then select Send.
...
After submitting a recall request, you will get an email notification with the subject "Message Recall Report for message [message subject]". The time to receive status updates about the recalled email can vary. For a very large number of recipients (i.e. thousands), the recall it can take up to 30 minutes to retrieve the recall status for all recipientsfor the email to be recalled from all recipient’s inboxes.
Select the View Message Recall Report link to view the report in your browser. If you’re prompted, log in with your mailbox credentials to view the report.
...