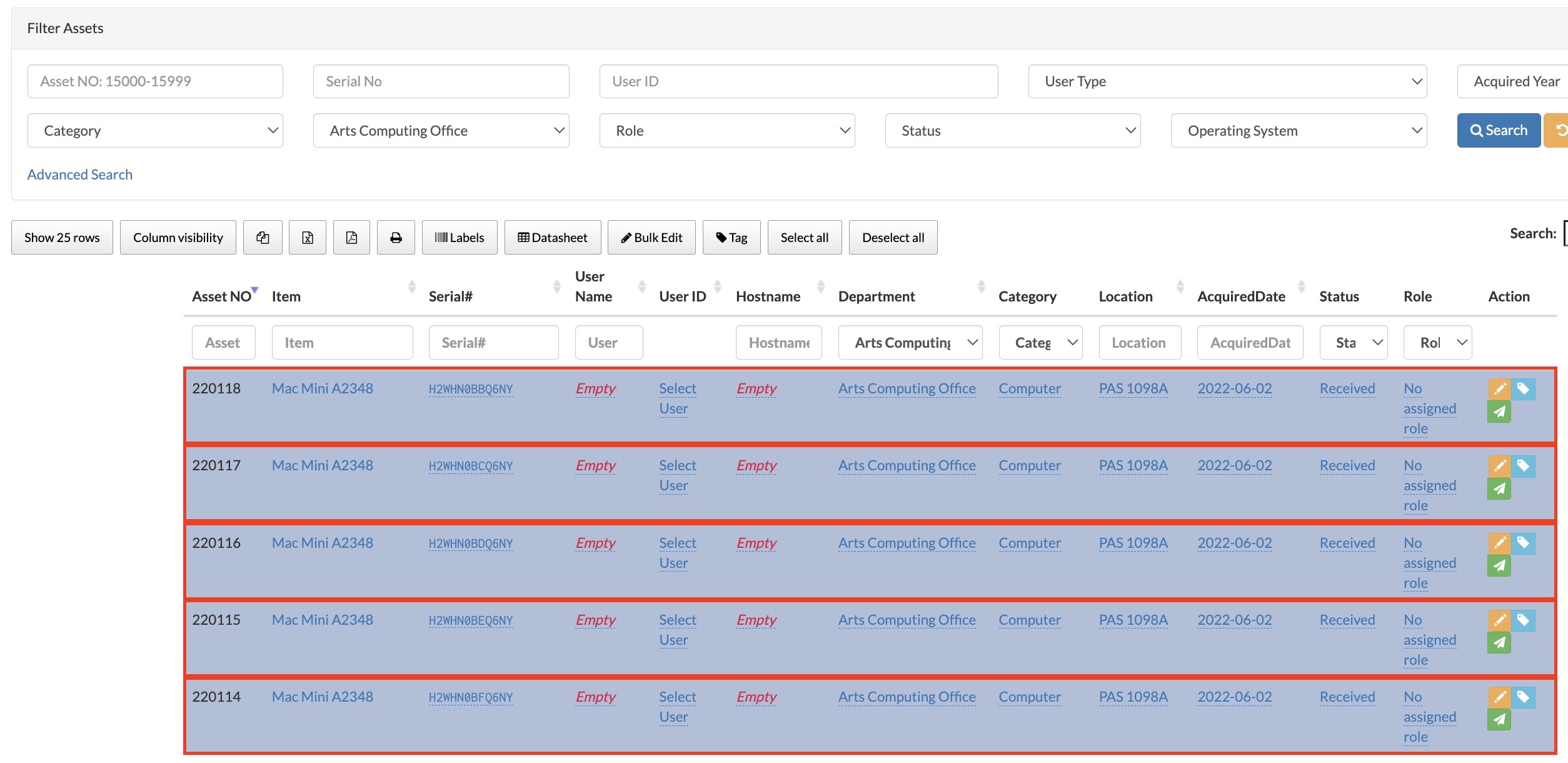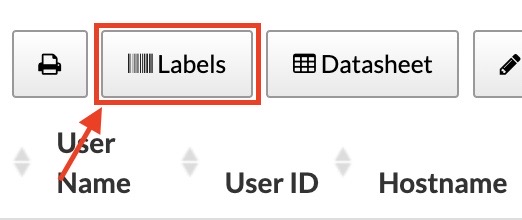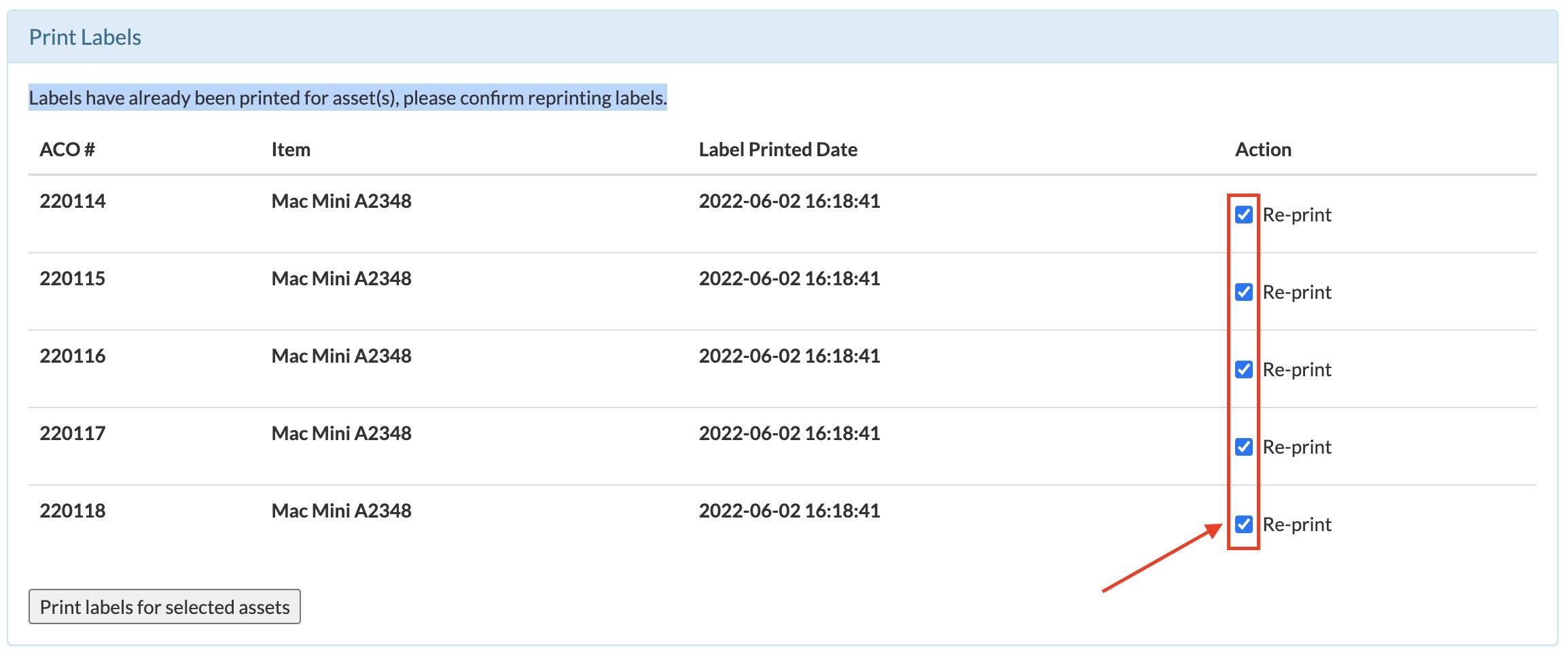From the Homepage
Select the assets whose label you want to print from the table - you can select MORE THAN ONE asset from the list.
Click the Labels button from the toolbar.
If the “Labels have already been printed for asset(s), please confirm reprinting labels.” message appears on top of the Print Labels table, simply check the corresponding Re-print action checkbox for each asset.
Click the Print labels for selected assets button at the bottom of the table to print the labels.
From the Asset’s Main Page
Scroll to the bottom of the page and click the Print Labels button.
If the “Labels have already been printed for asset(s), please confirm reprinting labels.” message appears on top of the Print Labels table, simply check the corresponding Re-print action checkbox for each asset.
Click the Print labels for selected assets button at the bottom of the table to print the labels.