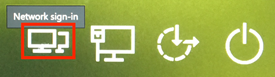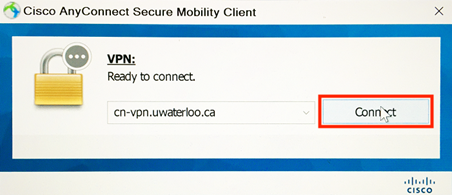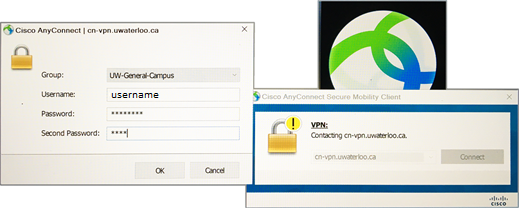...
Use the Network Sign-in at the login screen (Cisco Start Before Login aka “SBL”)
Press [Ctrl]+[Alt]+[Delete] on your computer keyboard to view the sign-in screen.
Towards the lower-right of the screen there are 4 icons. Click the Network sign-in icon that looks like two monitors (the first icon from the left in the group of four).
A Cisco AnyConnect Secure Mobility Client window will appear in 2-3 seconds. VPN: Ready to connect (cn-vpn.uwaterloo.ca). Click the Connect button at the right side of the window.
In the pop-up Cisco AnyConnect window:
Group: change the selection to be UW-General-Campus from the drop-down list.
Username: type in your 8 character UWaterloo username (e.g. j25rober).
Password: type in your password.
Second Password: 2-Factor Authentication input field
Option 1: DUO Mobile app: type push
Option 2: type in a 6-digit 2FA passcode.
Click “OK” or hit the [Enter] key on your keyboard.
If you typed “push” for 2FA you will receive a notice on your mobile device that you must tap allow within 10 seconds to complete the process.
You will be returned to the sign in screen on your computer.
Cisco AnyConnect will check for software updates as soon as you connect via the Network sign-in.
You may need to be patient and wait about 20-30 seconds for the updates to complete downloading and installing before you can sign in. Update progress will be displayed on your screen if it occurs.
| Info |
|---|
Occasionally a restart will be required after an update. You will need to restart and repeat the Network sign-in if prompted. |
...