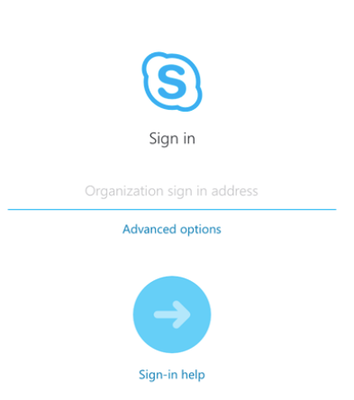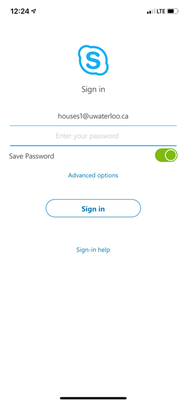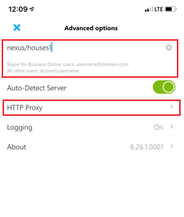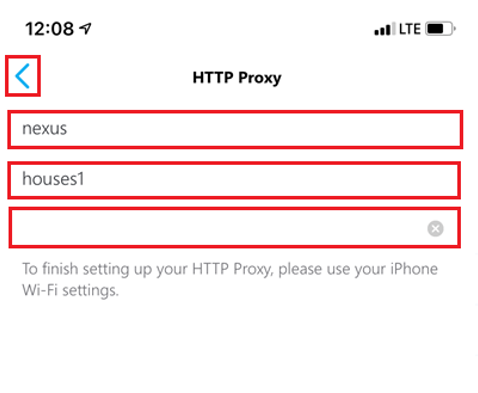Step-by-step guide
...
Click on the following link to download and install [Skype for Business on iOS|https://apps.apple.com/ca/app/skype-for-business/id605841731]
Enter your 8-character UWaterloo username@uwaterloo.ca (e.g. j25rober@uwaterloo.ca) as the organization sign-in address, then click the sign-in arrow/button.
Enter your password and then click Sign In. You should be successfully signed into Skype for Business.
Did your log in login fail?
If your log-in failed, or the app needs further configuration, click on Advanced Options and type in nexus\username (e.g. nexus\j25rober). Click on HTTP Proxy.
On ‘HTTP Proxy’ window,
Domain: nexus
Username: username
Password: password
Click OK to save the information
Click on the domain field again, then press the back arrow. If you pressed the back arrow when the password field is highlighted, the password will not save.
Follow Step 3 again from the Download and Install section at the beginning of this article.
You are now successfully signed into Skype for Business
...
| Filter by label (Content by label) | ||||||||||||||||||
|---|---|---|---|---|---|---|---|---|---|---|---|---|---|---|---|---|---|---|
|
| Info |
|---|
Need help?Contact the IST Service Desk online or 519-888-4567 ext. 44357. |
| Tip |
|---|
Article feedbackIf you’d like to share any feedback about this article, please let us know. |