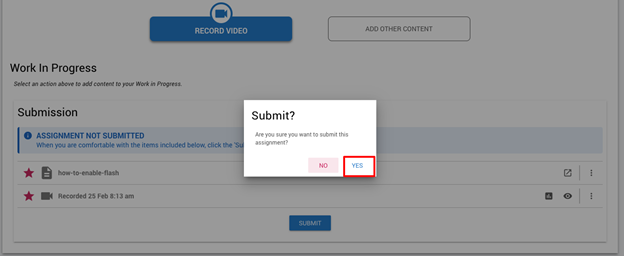To submit an Individual a Video Assignment in Bongo
Step-by-step guide
Navigate to Video Assignment by going to Content and finding the link to your assignment. If you do not see a link to the video assignment in content, please notify your instructor.
- Click on "ADD" to add files that you would like to submit for the assignment.
- Click on "VIDEO"
Click on the blue RECORD VIDEO button if you would like to
add video files. You can also add other contentrecord a new video for submission to the video assignment
such as files, links or meetings.
Navigate to Video Assignment by going to the Submit tab and selecting Video Assignment from the drop down menu.If Next, determine if you would like to
upload videos from your device, select "UPLOAD VIDEO".- You can record videos directly using your camera as well as screen recording your device screen. If you would like to do this, then select "RECORD VIDEO". Then click record and you can take a video.
- If you recorded a video, you have the options to delete, save or upload the video.
- Once you have uploaded your video, click on the 3 dots beside the video and add the video to the submission.
- If you would like to add more videos, repeat steps 3-7. Once you have all your videos added to your submission, all that is left is to click "SUBMIT".
record your Camera only, your Screen only, or both your Camera and screen at the same time.
If you are uploading a previously recorded video or submitting files instead, click on the “ADD OTHER CONTENT” button instead.
From the “ADD OTHER CONTENT” button you will also see the options to Create Meeting with your group mates or other users and the option to Add link to your submission.
Once you have recorded or uploaded the content you would like to include in your submission, click on the pink star outline to add the content to your submission and make the submit button available.
After selecting all items for submission, the star outline will fill in and the submit button will be available to complete the submission process.
After you click the Submit button, you will see a pop-up asking if you want to submit. Click YES to submit.
Once your submission is complete, you will see your video and submitted files under the My Submission section
Related articles
| Filter by label (Content by label) | ||||||||||||||||||||
|---|---|---|---|---|---|---|---|---|---|---|---|---|---|---|---|---|---|---|---|---|
|
...
...
| hidden | true |
|---|
...
| Info |
|---|
...
Need Help?Contact LEARNhelp at learnhelp@uwaterloo.ca or 519-888-4567 ext. x41744 for assistance. |