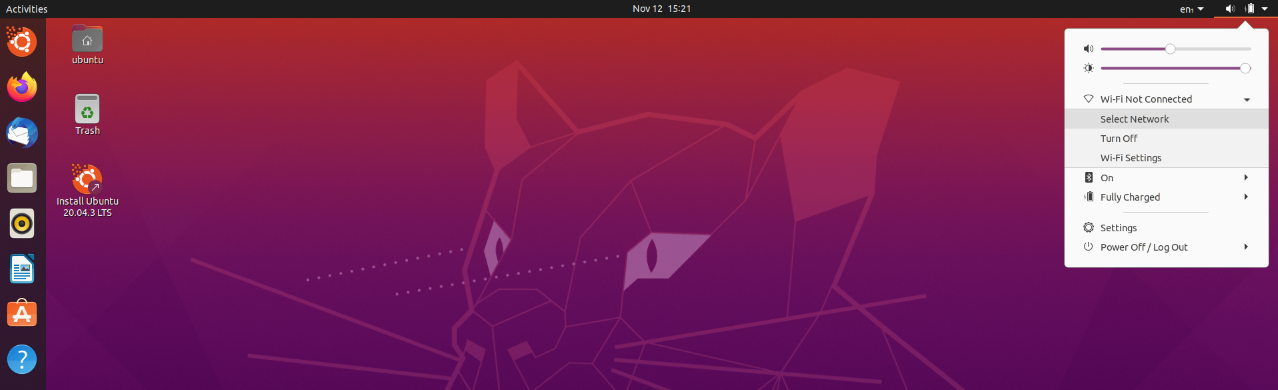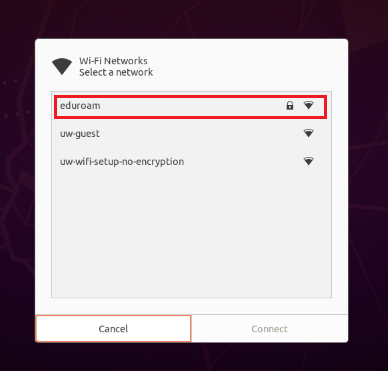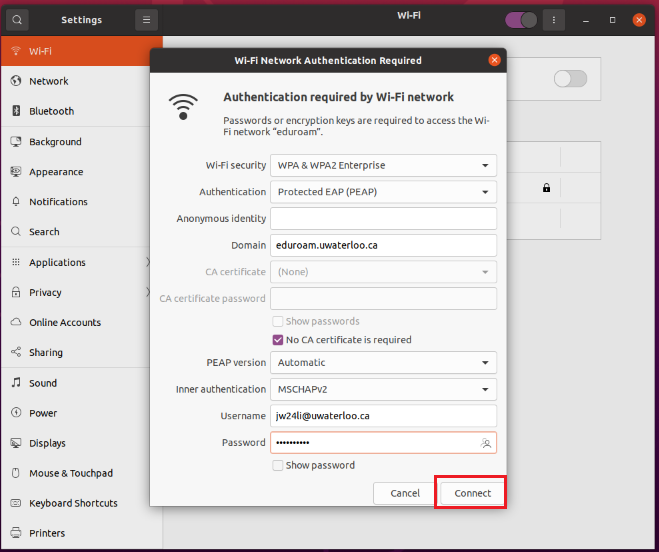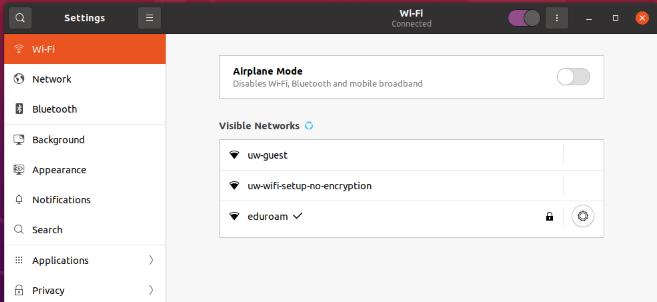...
...
...
...
...
| Info |
|---|
The instructions below work with Ubuntu 20.04. These instructions may also work for non-Ubuntu distributions if your distribution uses the NetworkManager applet. If your distribution does not use the NetworkManager applet or if it uses wicd, you may need to install and configure wpa_suppliant manually. |
- In the Top Bar
From your computer’s home screen, click on the
Wi-Fi icon and select 'eduroam' from the list of available Wi-Fi networks.In the pop-up window, populate the necessary fields to match the screenshot below: (Username is your 8 character username, e.g. j25rober)
Info - Wi-Fi security: WPA & WPA2 Enterprise
- Authentication: Protected EAP (PEAP)
- CA certificate: see step 3 below
- PEAP version: Automatic
- Inner authentication: MSCHAPv2
- Username: username@uwaterloo.ca
- Password: enter your UW login password
In the same pop-up window, click the folder icon next to the 'CA certificate' field and go to /etc/ssl/certs and select the 'GlobalSign_Root_CA_-_R3.pem' certificate. Click Open.
Info To download a copy of the certificate, use a wired Internet connection or the 'uw-unsecured' network to access the certificate text on the Global Sign website.
Click Connect once all necessary fields have been entered.
You will now be connected to the eduroam wireless network. You will see a 'Connection Established' pop-up notification in the top-right corner of your screen once you are successfully connected.battery icon under the System menu in the top right corner of the screen. In the drop-down menu, click on Select Network.
Select eduroam network and Click Connect
Enter the following details in the screen that is presented.
Authentication:
Anonymous Identity: [Leave Blank]
Domain: eduroam.uwaterloo.ca
CA Certificate & CA certificate password: leave as is and check the box next to “No CA certificate is required”
Inner Authentication: MSCHAPv2
Username: username@uwaterloo.ca (your 8-character UWaterloo, i.e. youruserna@uwaterloo.ca)
Password: your password
Click Connect
A window will pop up asking for your password again. Type in your password again and you should then be connected to eduroam.
Related articles
| Filter by label (Content by label) | ||||||||||||||||||
|---|---|---|---|---|---|---|---|---|---|---|---|---|---|---|---|---|---|---|
|
| Info |
|---|
...
Need help?Contact the IST Service Desk online or 519-888-4567 ext. 44357. |
| Tip |
|---|
...
Article feedbackIf you’d like to share any feedback about this article, please let us know. |