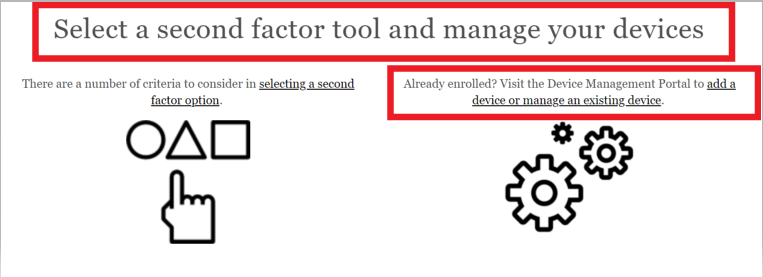...
Navigate to the IST 2 factor authentication (2FA) website: https://uwaterloo.ca/2fa (right-click to open page in a new tab, if desired)
Under Select a second factor tool and manage your devices, click "add a device or manage an existing device" and log in
If Duo automatically attempts to send a push to your mobile device, click "Cancel" at the bottom of the screen
...
Click "Enter a Passcode" but do not type in a passcode
...
In the bottom-right corner, click "Text me new codes"
...
This will text a set of single-use codes to your mobile device
You will also receive an email to confirm/alert that new codes were requested.
Important notes
Record this list of single-use codes and keep it somewhere safe but available to you
Only use a code when your primary device and method of authenticating are not available to you
Codes will remain valid for one year, after which they will expire and new codes will be required. These steps may be repeated when you have used all previous codes
In early April, a feature will be enabled that will send an email notification to the requestor's on-campus email address to inform/verify the code request
...