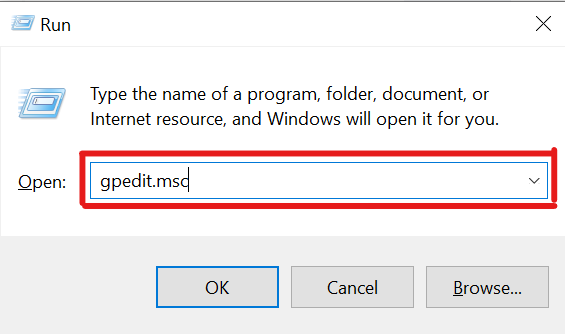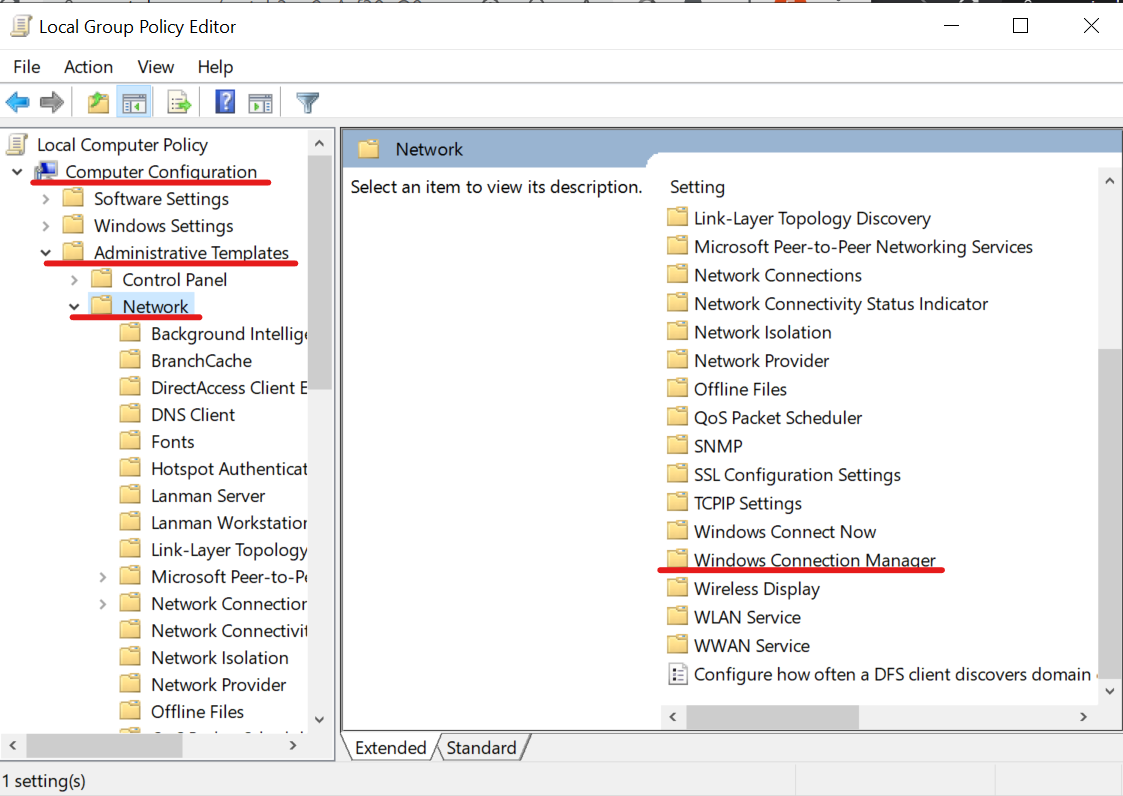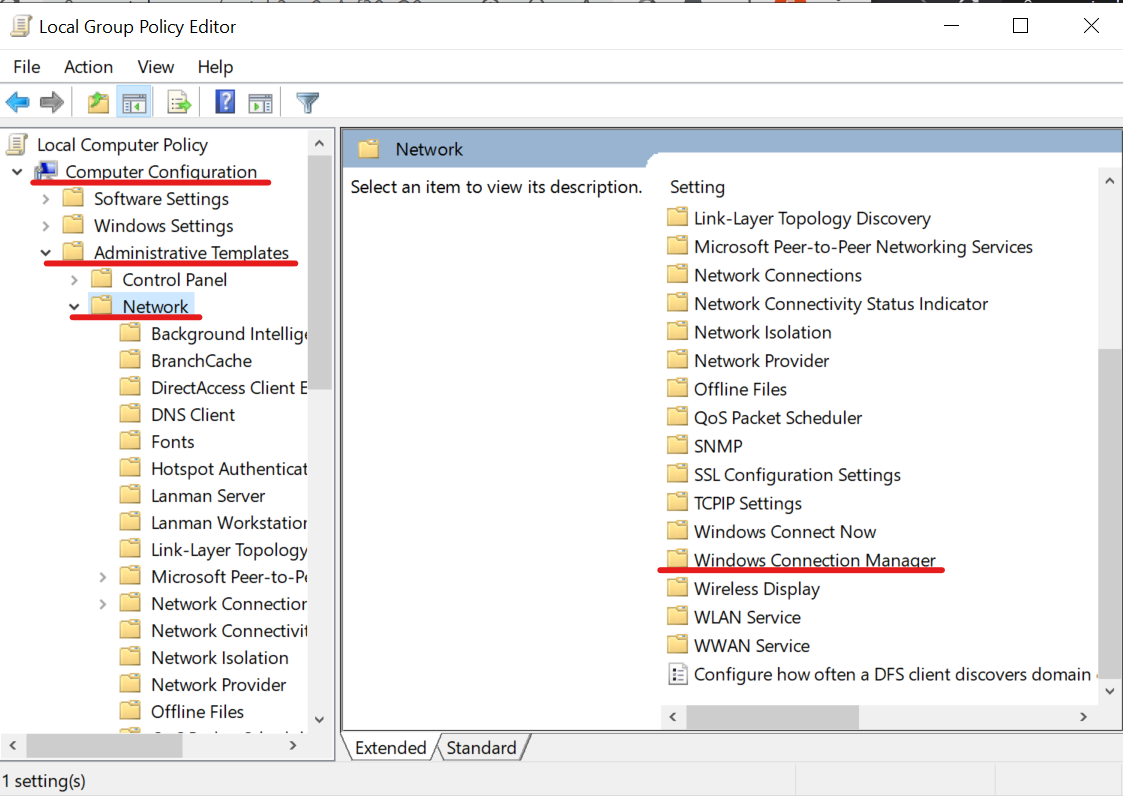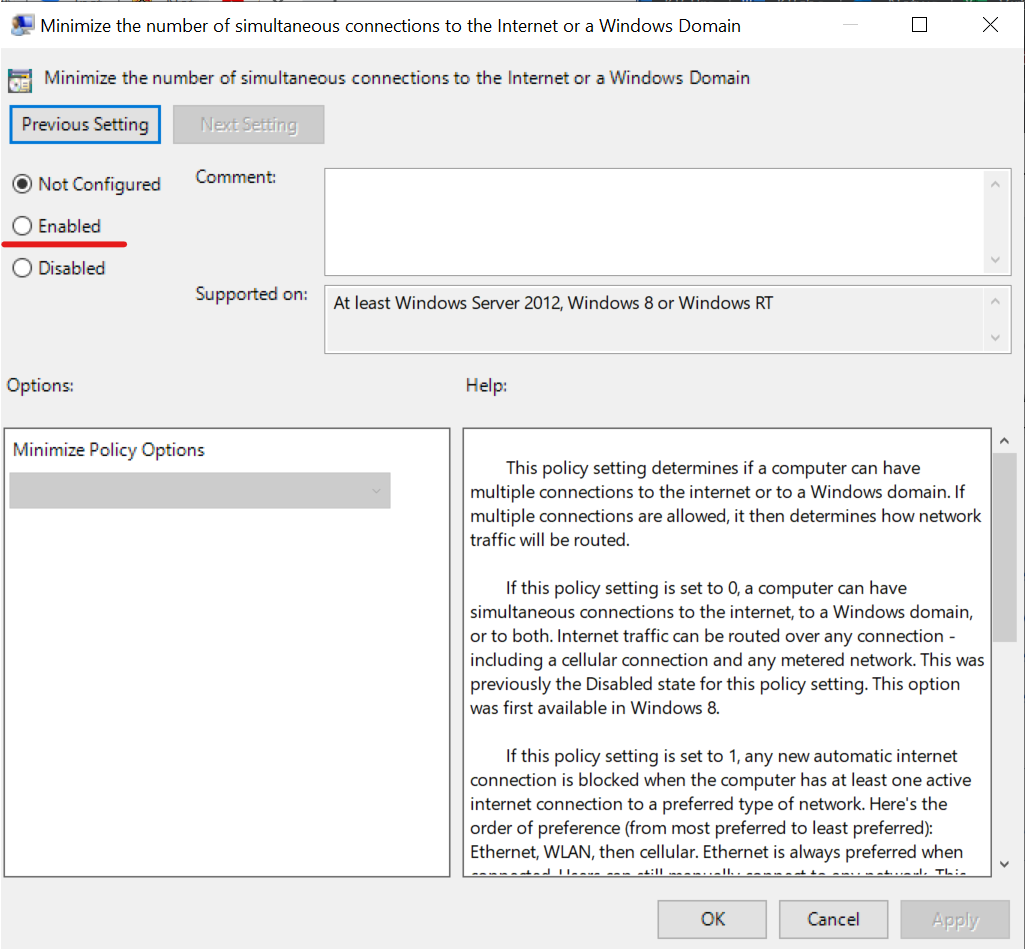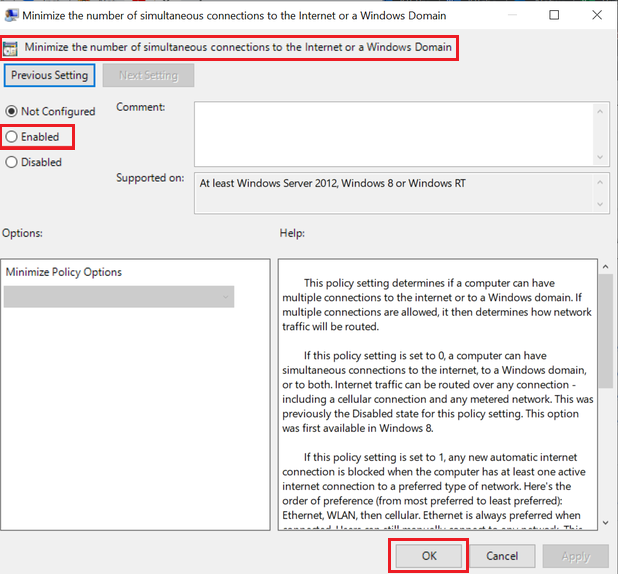| Tip |
|---|
Use checkvpn.uwaterloo.ca to see your computer's VPN connection status. |
When connected to the Virtual Private Network (VPN), you may lose internet connectivity or experience slow internet speed. This can be corrected by following the steps listed in this article.
Step-by-step guide
Simultaneously press the Windows key (bottom left of your computer taskbar)
+ R on your keyboard.
A pop up window will appear in the bottom left corner.Enter gpedit.msc next to Open:
| Info |
|---|
If you encounter a pop-up window with an error message after pressing 'OK', your Windows 10 does not have Group Policy installed. To install Group Policy, please navigate to this Knowledge Base article: Install Windows Group Policy on Windows 10 |
3. From the left-menu, choose Computer Configuration > Administrative Templates > Network > Windows Connection Manager:
4. Click on Minimize the Number of Simultaneous Connections to the Internet or a Windows Domain.
5. Choose the Enabled option
5. Close this window and try connecting to the VPN and accessing a web page.
Related articles
| Filter by label (Content by label) | ||||||||||||||||||
|---|---|---|---|---|---|---|---|---|---|---|---|---|---|---|---|---|---|---|
|
| Page Properties | ||
|---|---|---|
| ||
|
| Info |
|---|
Need help?Contact the IST Service Desk online or 519-888-4567 ext. 44357. |
| Tip |
|---|
Article feedbackIf you’d like to share any feedback about this article, please let us know. |