Microsoft 365 Group provides a way for teams to work together more efficiently and effectively, by bringing together various Microsoft tools and services into a single platform. Microsoft Groups allows people to collaborate on projects, and files, schedule meetings and communicate with each other using various Microsoft applications, such as Outlook, Teams, and SharePoint. Groups also provide the ability to manage permissions and access to resources, such as shared calendars and OneDrive. Additional information about Microsoft groups is available: https://learn.microsoft.com/en-us/microsoftteams/office-365-groups
In this article:
A group is automatically created in Outlook when a Team is created within the Microsoft Teams application. (To request a Team to be created, please complete the request form.)
A group can also be created after requesting a distribution list. To request a distribution list, complete the request form. Under topic select New Mailing List -> Distribution List.
A distribution list (DL) is similar to a mailing list. They are used to send emails to a group of people. With a DL, members of the list cannot reply to the DL’s to send emails to people in the group.
![]() If an email is moved from your personal mailbox into an Outlook group, the contents of the email will then be available and accessible to everyone within that group.
If an email is moved from your personal mailbox into an Outlook group, the contents of the email will then be available and accessible to everyone within that group. ![]() For example, if an email is moved from your personal inbox to the Green Office group, all members of the Green Office group can view that email. When moving that email to the group, the following prompt will appear.
For example, if an email is moved from your personal inbox to the Green Office group, all members of the Green Office group can view that email. When moving that email to the group, the following prompt will appear.
If you want to move the email to the group, select OK.
If you would not want to move the email to the group, select Cancel.

If you unintentionally move an email to a group within Outlook, it can be recalled by following the instructions to recall and recover the email below. |
Note: Emails cannot be recalled within the Outlook web app.
Open the Outlook desktop app and on the left panel, choose the Sent Items folder.
Double-click to open the message you want to recall in a new window.
If you have the Classic Ribbon, from the Message tab, select Actions > Recall This Message.

If you have the Simplified Ribbon, select the Message tab and select (...). Select Actions and then choose Recall This Message.

Select Delete unread copies of this message or Delete unread copies and replace with a new message, and then select OK.
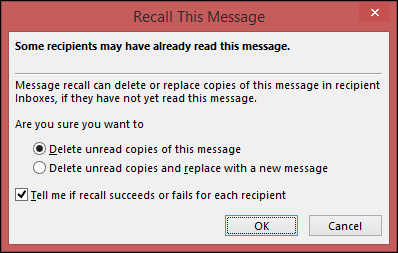
If you’re sending a replacement message, compose the message, and then select Send.
After submitting a recall request, you will get a status update via an email notification with the subject "Message Recall Report for message [message subject]". The time to receive status updates about the recalled email can vary. For a large number of recipients (i.e. thousands), it can take up to 30 minutes for the email to be recalled from all recipient’s inboxes.
Select the View Message Recall Report link from the email notification to view the report in your browser. If you’re prompted, log in with your mailbox credentials to view the report.
The message recall report will indicate whether
the email has been recalled
is currently in progress of being recalled
or if the recall has failed.
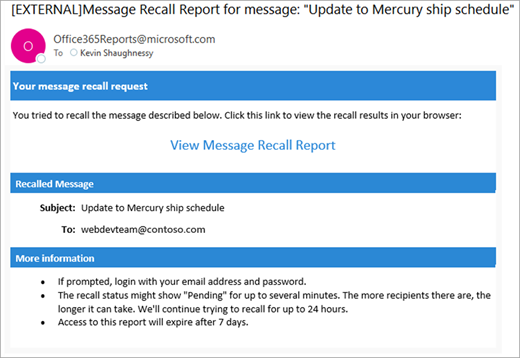
Recall actions are typically quick, regardless of how many recipients are involved. However, if the recall request can not be executed right away for some reason (e.g., the recipient’s mailbox is temporarily unavailable) it'll continue to retry for up to 24 hours before marking the recall as failed. this failed status can be viewed by clicking onthe Message Recall Report. |
Related articles appear here based on the labels you select. Click to edit the macro and add or change labels.
Need help?Contact the IST Service Desk online or 519-888-4567 ext. 44357. |
Article feedbackIf you’d like to share any feedback about this article, please let us know. |