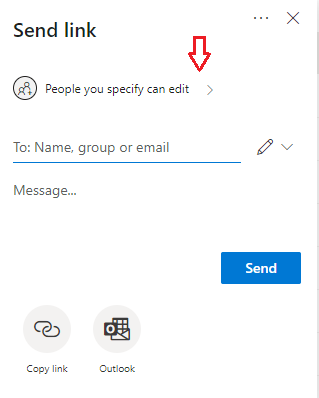Step-by-step guide
Log in to your Microsoft 365 (M365) account by going to office.com using your 8-character UWaterloo username @uwaterloo.ca (e.g. myuserna@uwaterloo.ca) and password
Click on the Waffle menu
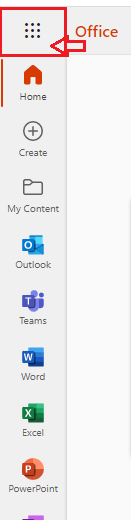
Click on OneDrive to launch the web app.
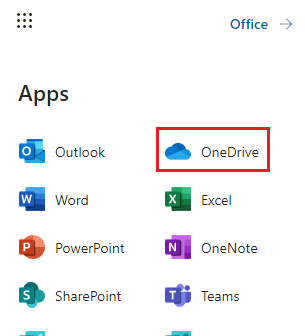
Select the file or folder you want to share by selecting the circle to the left of the item (hover over the name and the circle appears to the left). You can select single or multiple items to share.
Click on Share at the top of the page.
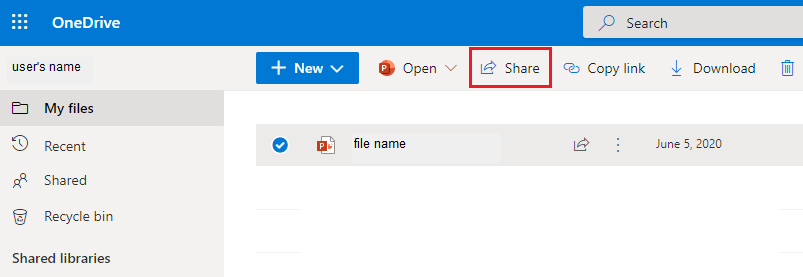
If the setting is not set to People you specify can edit, select the dropdown list. In the options presented, select the Specific People option. If you do not want people to edit your files, uncheck the Allow editing check box. Click Apply.
6. Enter the recipients' email addresses, and click Send. (You also have another opportunity to set the editing permissions by clicking on the pencil icon next to their email address.)
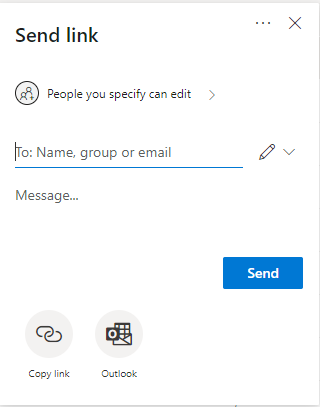
When sharing with people external to UWaterloo, please refer to the article https://support.microsoft.com/en-us/office/external-or-guest-sharing-in-onedrive-sharepoint-and-lists-7aa070b8-d094-4921-9dd9-86392f2a79e7 for information for the external user with or without a Microsoft account.
When sharing with people external to UWaterloo, please refer to the article https://support.microsoft.com/en-us/office/external-or-guest-sharing-in-onedrive-sharepoint-and-lists-7aa070b8-d094-4921-9dd9-86392f2a79e7 for information for the external user with or without a Microsoft account.
Related articles
Related articles appear here based on the labels you select. Click to edit the macro and add or change labels.
Need help?Contact the IST Service Desk online or 519-888-4567 ext. 44357. |
Article feedbackIf you’d like to share any feedback about this article, please let us know. |