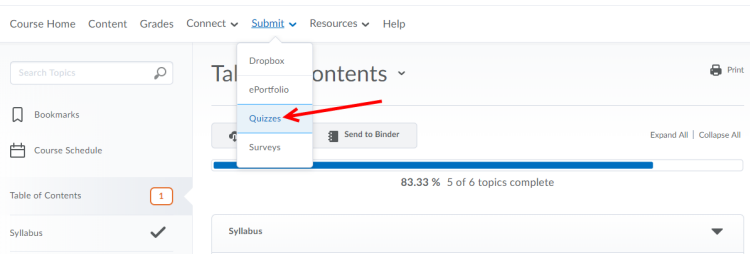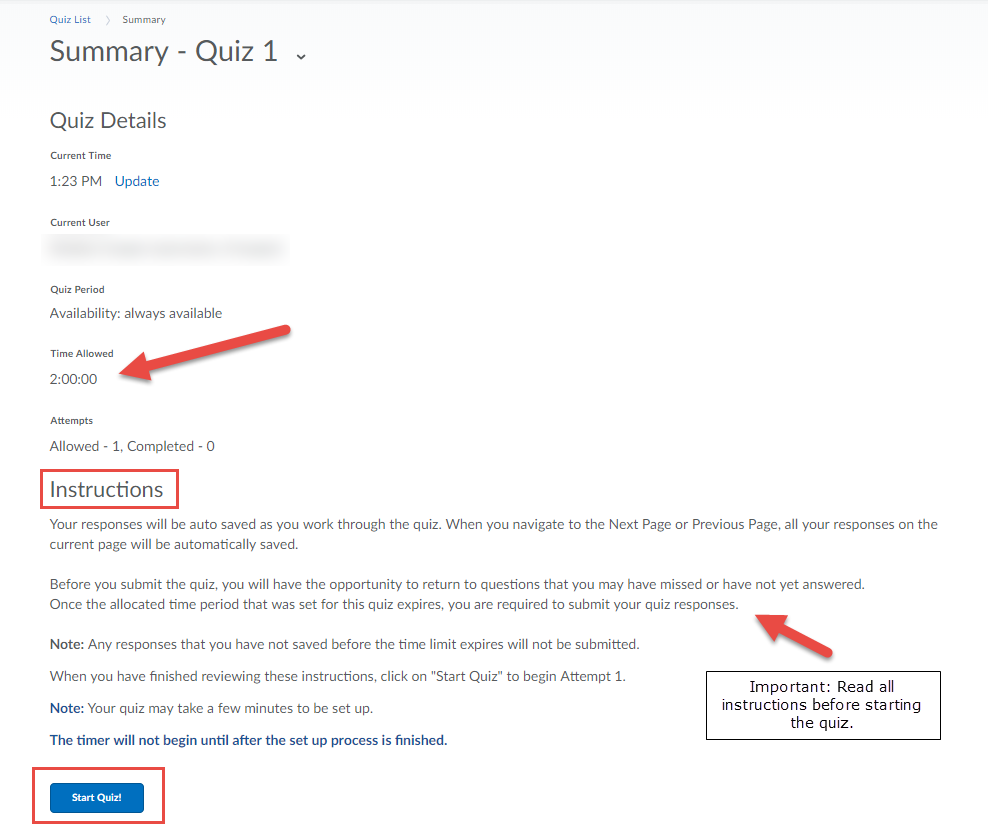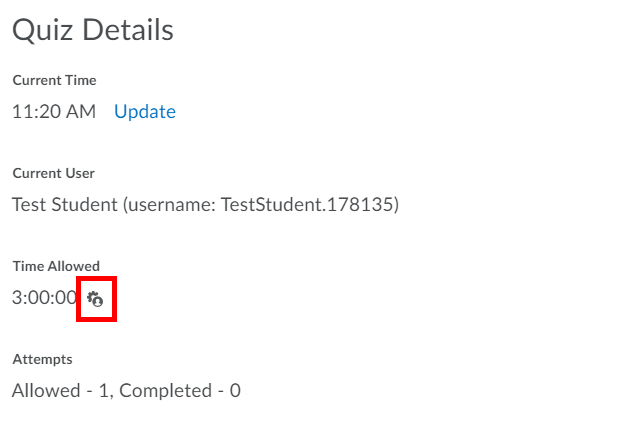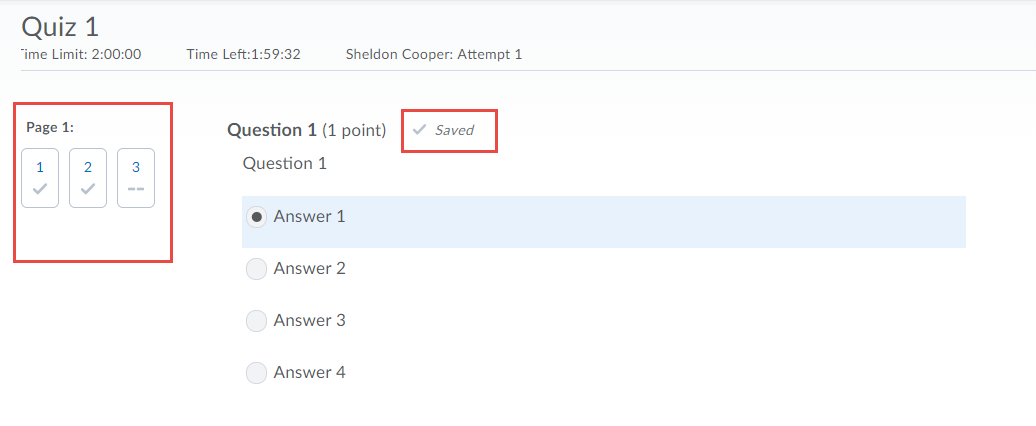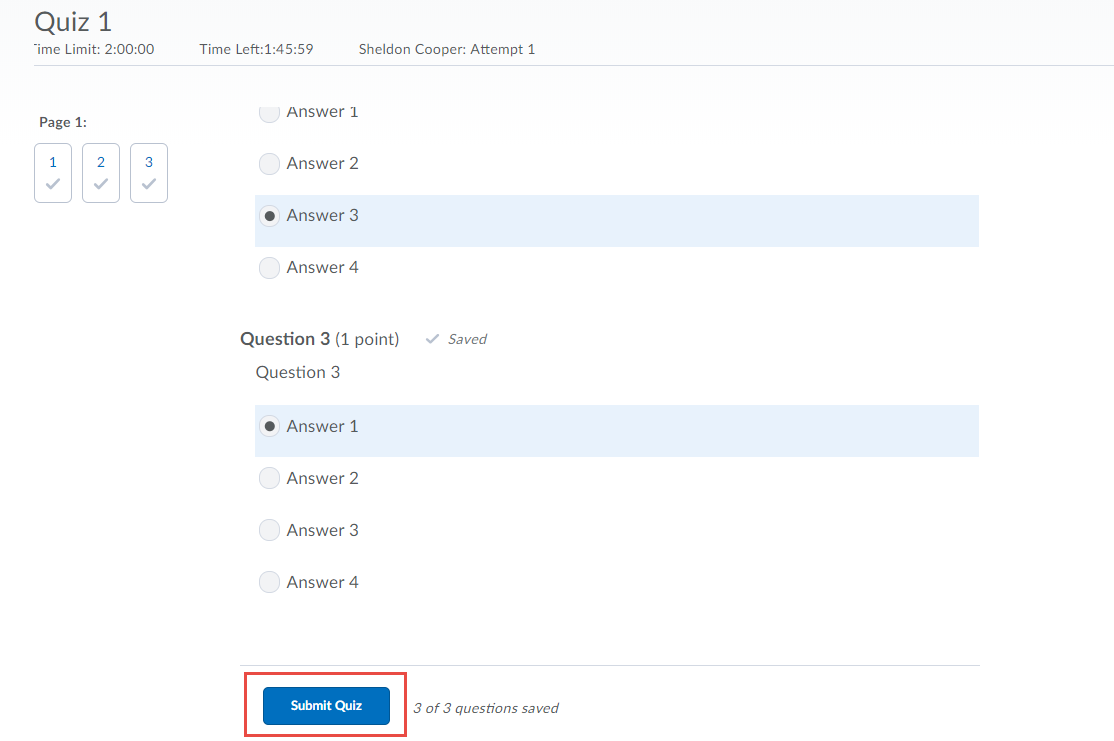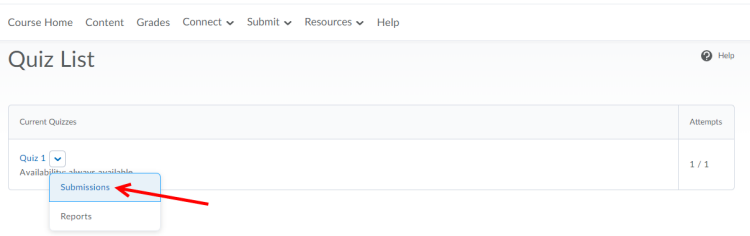Before taking a Quiz
Before taking a quiz, review the following tips and suggestions.
Supported Browser: Check the Systems and Software Requirements to ensure you are using a Waterloo LEARN supported browser.
Stable internet connection: Use a stable, preferably wired (as opposed to wireless), high speed Internet connection.
Starting your Quiz: Depending on the Quiz settings once you start your quiz, you must complete it.
Watching the time: If your quiz has a time-limit, keep an eye on the Time Left displayed in the top left corner of the quiz page. Quizzes submitted after this time will be recorded as a late submission and may not include any unsaved responses.
Saving your answers: Answers will be automatically saved once a response is selected. If you exceed the time-limit, any questions answered after the time-exceeded may not be recorded or count towards your final score.
Reviewing the question: It is a good idea to review your quiz, or at least the difficult questions in the quiz before you submit it.
Lost connection: If you get disconnected while taking the quiz, note where you were lost access and immediately try to re-enter the quiz as the clock continues to count down. The LEARN quiz tool monitors your movement in the quiz and will document when you re-entered the quiz.
Technical difficulties: If you encounter any issues while taking an online quiz contact learnhelp@uwaterloo.ca. In your email be sure to include your name, your username, the course name and number (e.g. PSYCH 101), the name of the quiz, a description of the issue, and a screenshot if possible.
Accessing the Quizzes tool
From the Submit menu on the course navigation bar, click the link to Quizzes.
Taking a Quiz
Select Submit from the course navbar.
Select Quizzes.
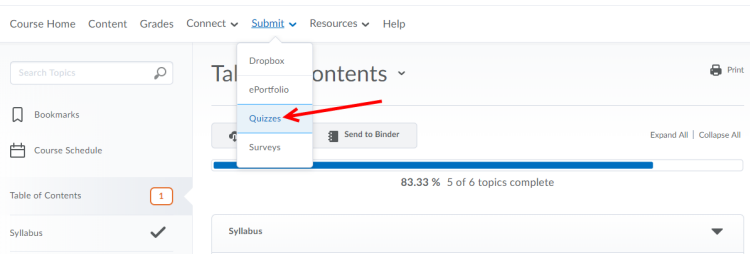
From the main Quiz List, select the quiz you want to take.
On the Summary page, carefully read the Quiz Details and Instructions for the quiz. In particular, note the Time Allowed.
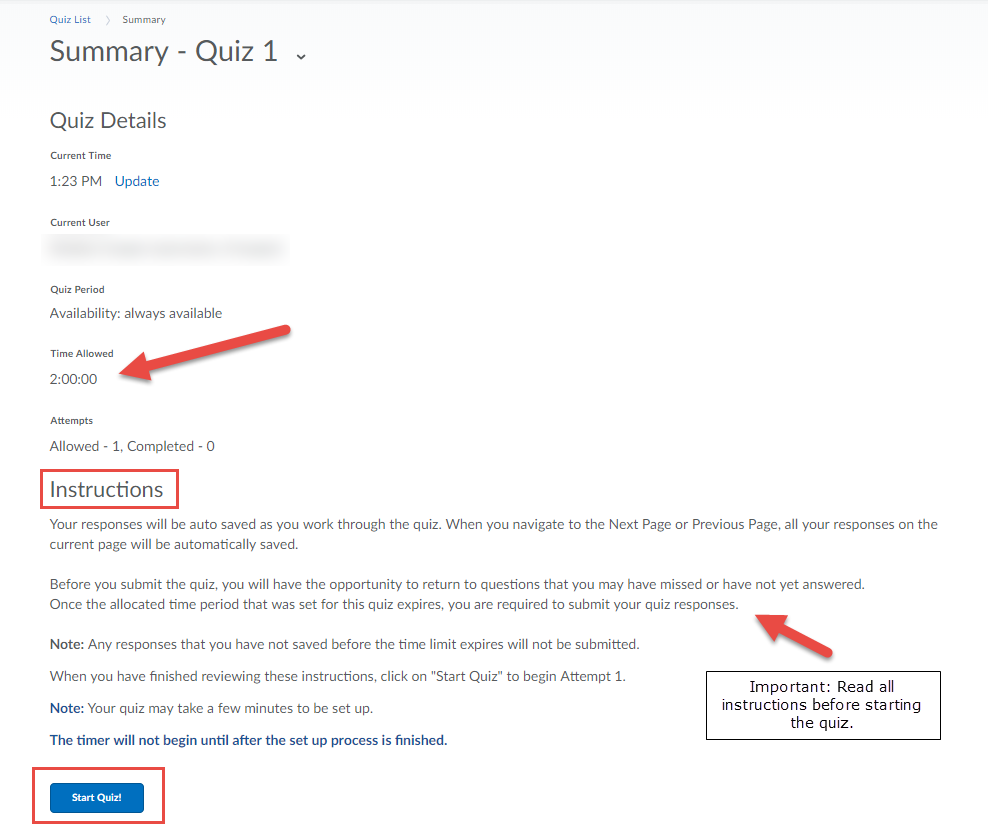
If you have been provided with an accommodation, an icon will appear next to your quiz time indicating that an accommodation has been applied.
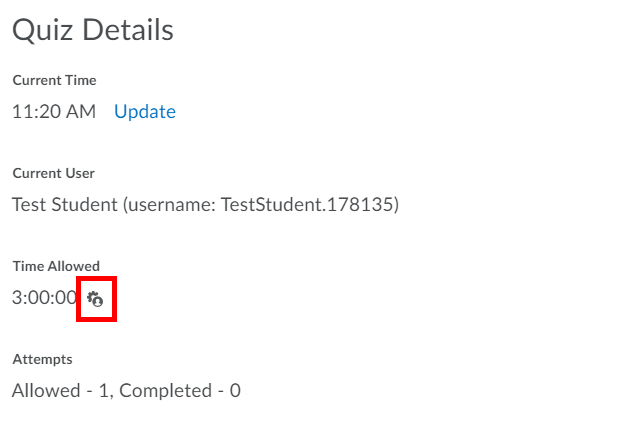
Click the Start Quiz! button to begin the quiz. Once you click the button and the quiz finished loading, your time will begin.
Your response to each question will be automatically saved once you select a response. You can quickly review which questions have and have not been answered by reviewing the Questions area on the left-hand side. Questions that have been answered will have a checkmark. Questions that have not been answered will have a dash.
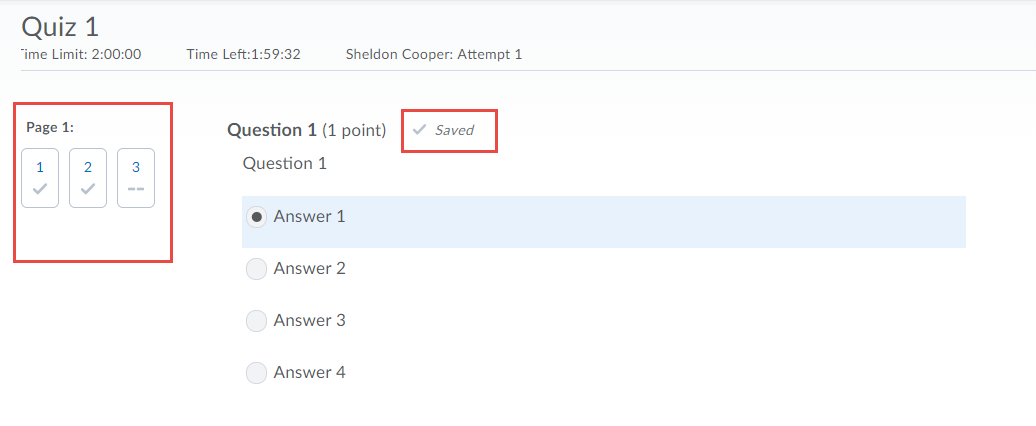
If your quiz has more than one page, click the Next Page or Previous Page buttons to navigate between pages. Not all quizzes are set up to allow backtracking to previous pages. Ensure you have responded to all questions on your current page before moving to the next page in case you are not able to return to the first page.
To submit your quiz, click the Submit Quiz button at the bottom of the page.
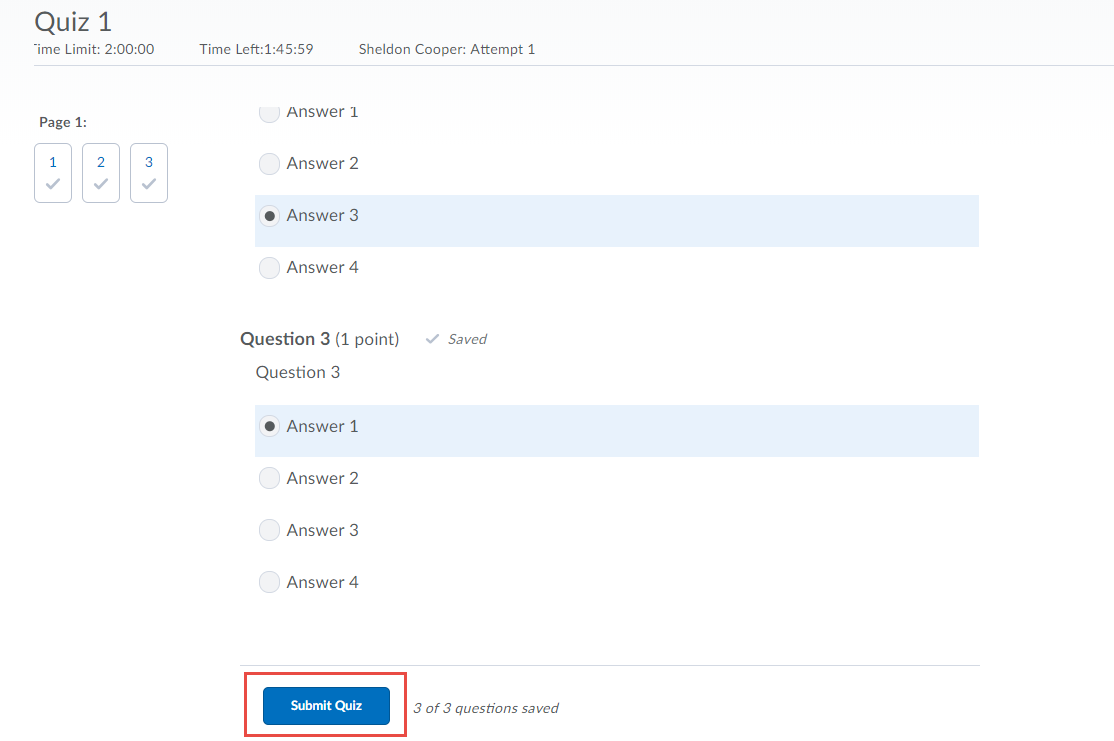
On the Quiz Submission Confirmation page, you will be warned if you have any unanswered questions. Click the links below the warning to return to the unanswered questions or click the Back to Questions button.
When finished click the Submit Quiz button again to return to the Quiz Confirmation page.
When you are ready, click the Submit Quiz button to confirm your submission.
Reviewing your Quiz feedback
Each instructor decides the level of feedback, if any, that will be released for a quiz, as well as when the feedback will be released. In some cases, you may not receive feedback and in others, you may receive feedback in stages (e.g. some feedback will be released upon submission of your quiz and then additional feedback will be released after the quiz period has ended).
Select Submit from the course navbar.
Select Quizzes.
Click the down arrow next to the quiz title and select Submissions.
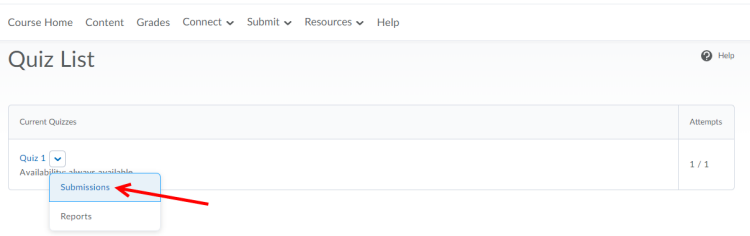
Click the link to Attempt 1. If the quiz settings allow more than one attempt, you will see a list of all attempts completed to date. Click the link to the particular attempt you wish to review.
After viewing the attempt details, click the Close button at the bottom of the page to return to the Submissions page.
Related Articles
Related articles appear here based on the labels you select. Click to edit the macro add or change labels.

Article Feedback If you’d like to share any feedback about this article, contact LEARNhelp at learnhelp@uwaterloo.ca. |