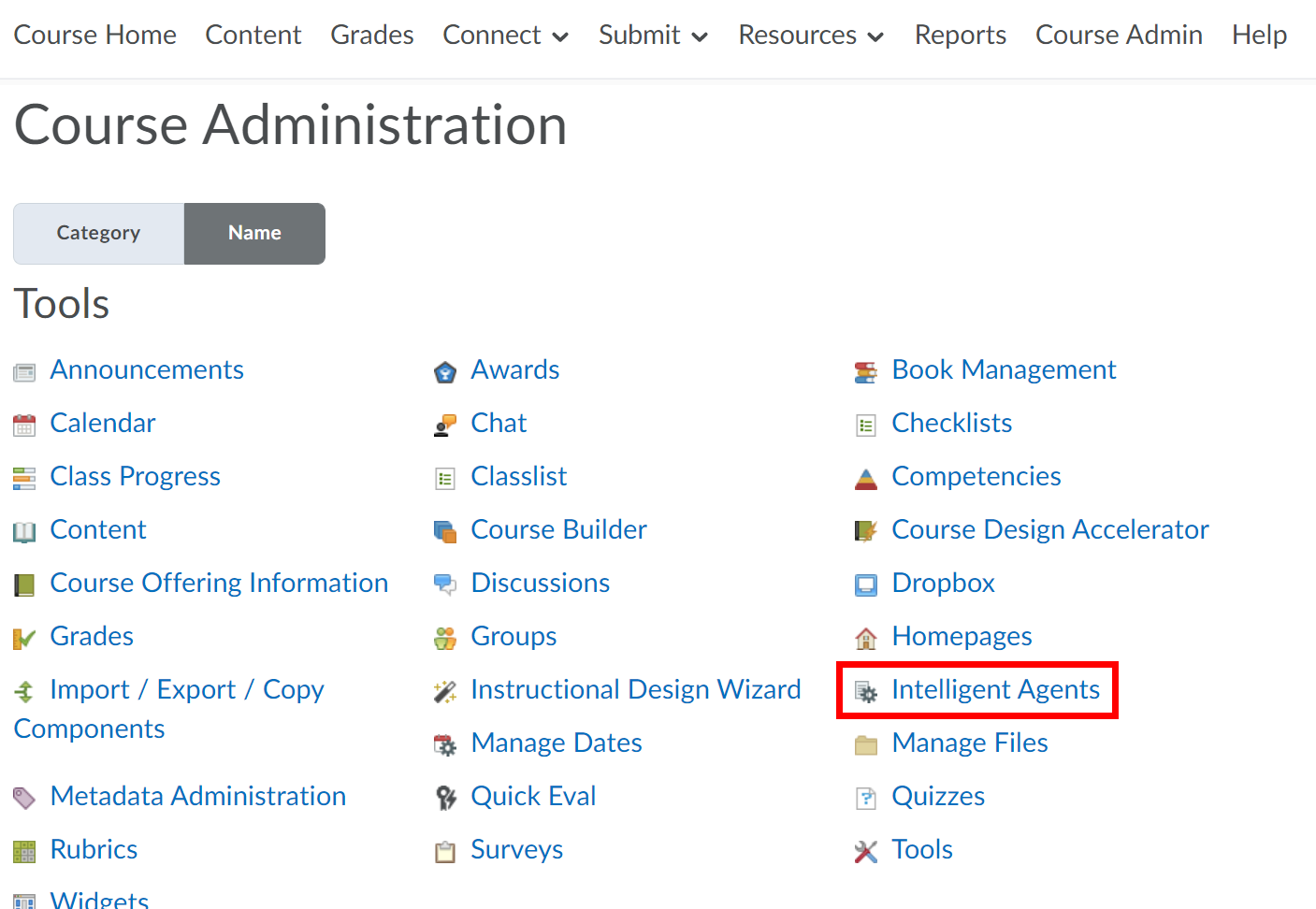Intelligent agents monitor your course to find activity that matches criteria that you set. The criteria that the agents search for are:
You can use existing release conditions, or create new ones for your agents. The agent will send you an email when it finds users matching its criteria.
You can run agents manually or set them to run on a schedule; daily, weekly, monthly, or annually.
When you run an agent manually, it will send you a confirmation email that lists the following information:
Example uses for intelligent agents include:
Email for users with grades below a certain level
Check for users that have not logged in within a specific number of days
Check for users that view a specific content topic
Creating, Running, Editing, and Deleting Intelligent Agents
You can create, edit, and delete intelligent agents from the Agent List page.
Create an Intelligent Agent
Select Course Admin from the course navbar.
Select Intelligent Agents.
Click the New button.
Enter a name for the agent and include a description (optional).
Under Status, check the Agent is enabled box if you want the agent enabled once you save it.
Under Criteria, determine the criteria the agent will look for:
If you want the agent to search for login activity, select the Take action when the following login criteria are satisfied check box and choose which of the two login activities you want to monitor,
If you want the agent to search for course activity, select the Take action when the following course activity criteria are satisfied check box and choose which of the two course activities you want to monitor.
Click the Attach Existing, or Create and Attach button to add or create release conditions for the agent to monitor (see Release Conditions for more information).
Under Action you can determine the action the agent takes when its conditions are met:
Select one of the Action Repetition radio buttons to set whether the agent takes action once or anytime the conditions are met.
If you would like students who meet the criteria to receive an email, select Send an email when the criteria are satisfied.
If you want the agent to run on a schedule, under Scheduling, select the Use Schedule check box, then click the Update Schedule button.
Click Save and Close or Save.
Replace Strings
Replace strings allow you to customize course content and communications in LEARN by incorporating student’s personalized information, such as their name, automatically.
Email Address Replace Strings
You can use the following replace strings in the address fields for the agent emails.
Replace String | Description |
|---|
{InitiatingUser} | The user who performed the action that met the agent's criteria. |
Email Body and Subject Replace Strings
You can use the following replace strings in the HTML editor for the agent email body.
Replace String | Description |
|---|
{OrgName} | The name of the organization. |
{OrgUnitCode} | The code for the Org Unit. |
{OrgUnitName} | The name of the Org Unit. |
{OrgUnitStartDate} | The start date specified for the Org Unit. |
{OrgUnitEndDate} | The end date specified for the Org Unit. |
{InitiatingUserFirstName} | The first name of the initiating user. |
{InitiatingUserLastName} | The last name of the initiating user. |
{InitiatingUserUserName} | The username of the initiating user. |
{InitiatingUserOrgDefinedId} | The Org Defined ID of the initiating user. |
Practice Run of an Agent
You can run a Practice Run of an agent to verify your selection criteria without sending the selected users an email.
Select Course Admin from the course navbar.
Select Intelligent Agents.
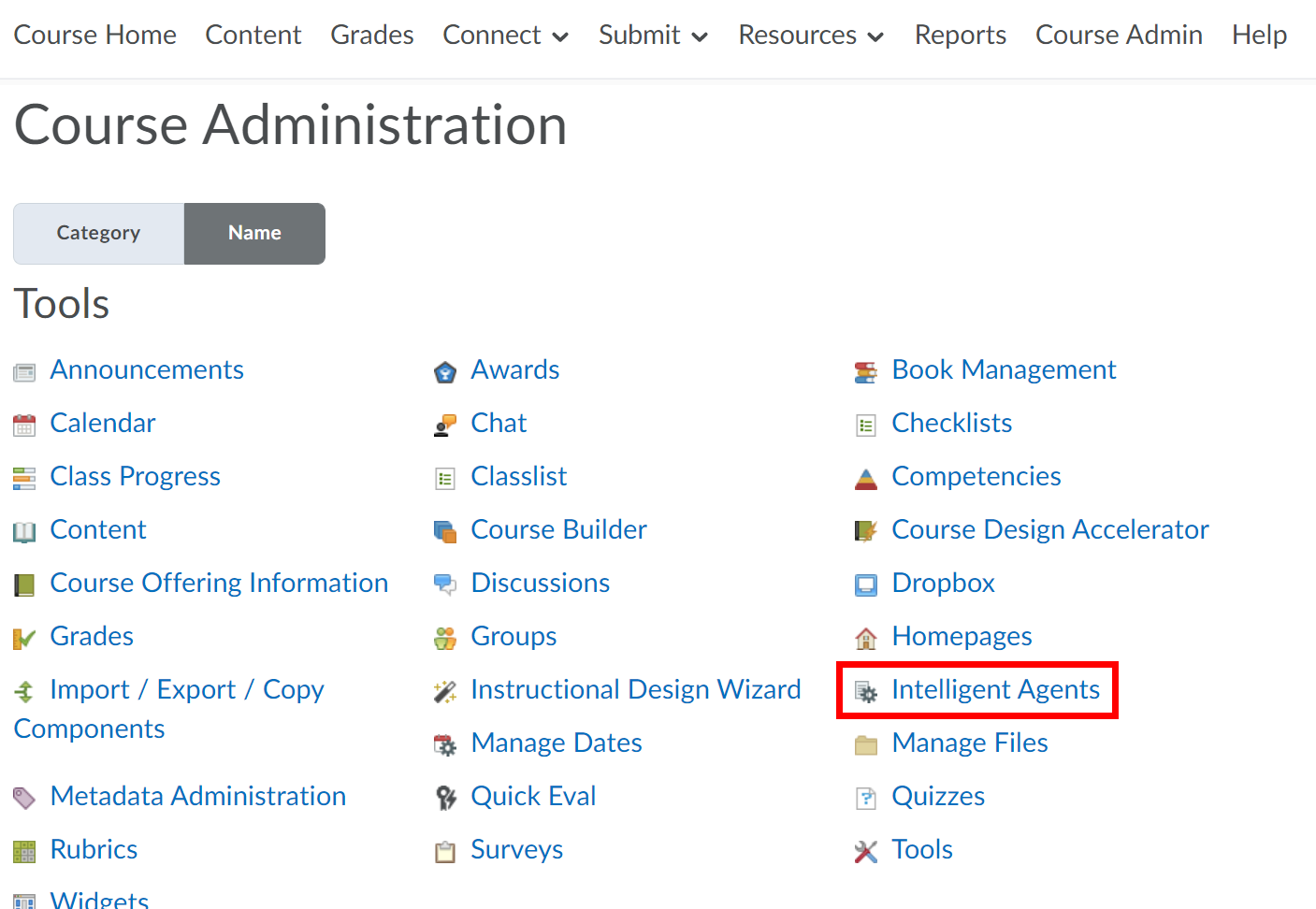
Click the down arrow next to an agent's name on the Agent List page.
Select Practice Run.
Click Run on the Confirmation Screen, and then click Done.
On the Agent List Screen, you will see the results of the Practice Run in the “Results of Last Run” column. Click on the # users identified link to see the list of identified users.

Running an Agent Manually
Typically, intelligent agents are set up to run automatically. If you do not have a regular schedule set up for an agent, you must run it manually.
Select Course Admin from the course navbar.
Select Intelligent Agents.
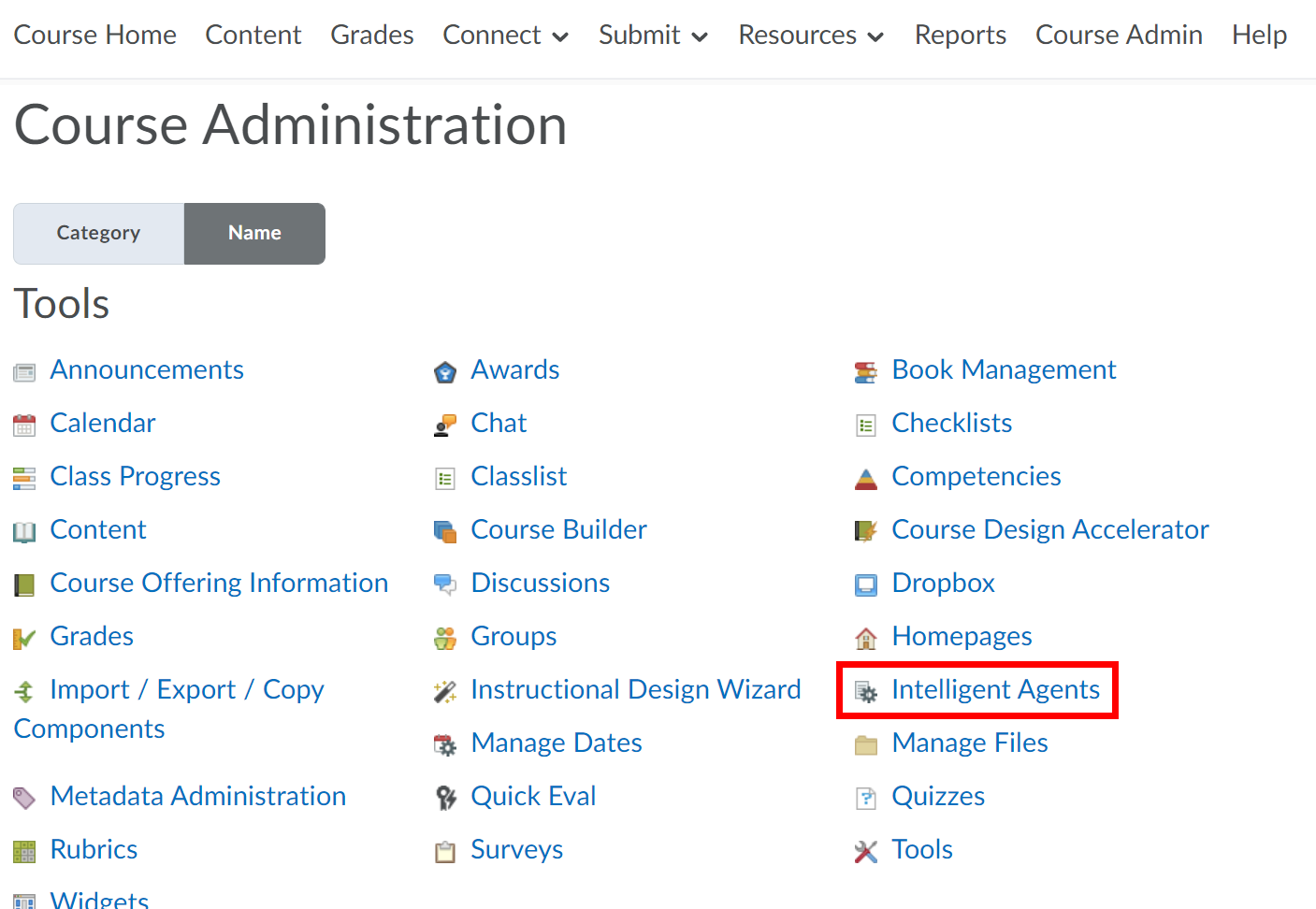
Click the down arrow next to an agent's name on the Agent List page.
Select Run Now to run it manually.

Enabling and Disabling an Agent
Select Course Admin from the course navbar.
Select Intelligent Agents.
Select the agents that you want to enable or disable by checking the box to the left of the Agent Name.
Click the Enable or Disable button.

Editing an Agent
Select Course Admin from the course navbar.
Select Intelligent Agents.
Click the name of the agent you want to edit on the Agent list page.
Make your revisions.
Click Save or Save and Close.
Deleting an Agent
Select Course Admin from the course navbar.
Select Intelligent Agents.
Select the agents that you want to enable or disable by checking the box to the left of the Agent Name.
Select Delete.

Click Delete again to confirm the deletion.
Related Articles
Related articles appear here based on the labels you select. Click to edit the macro add or change labels.

Article Feedback If you’d like to share any feedback about this article, contact LEARNhelp at learnhelp@uwaterloo.ca. |