- Make sure your laptop is connected to "eduroam".
- Using the display's remote control, turn the display and change the input/source until you see the following screen:
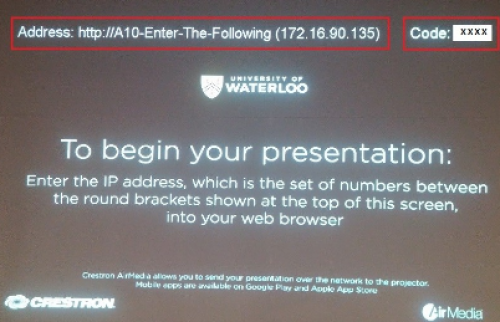
- On your laptop, launch a web browser. In the URL bar type in the IP address shown on the display.
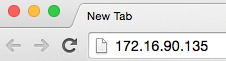
- When the Creston AirMedia window appears on your screen, download the AirMedia client for your laptop.
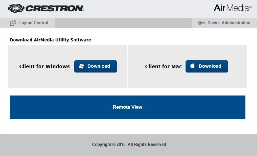
- Windows: Choose "Run" to download.
- Mac: Double-click on the AirMedia disk image and then double-click on the AirMedia icon.


- Enter the code as shown on the top-right of the display.
- Note: The code will change at every session.
- You are now ready to show your presentation. When finished, disconnect from AirMedia:
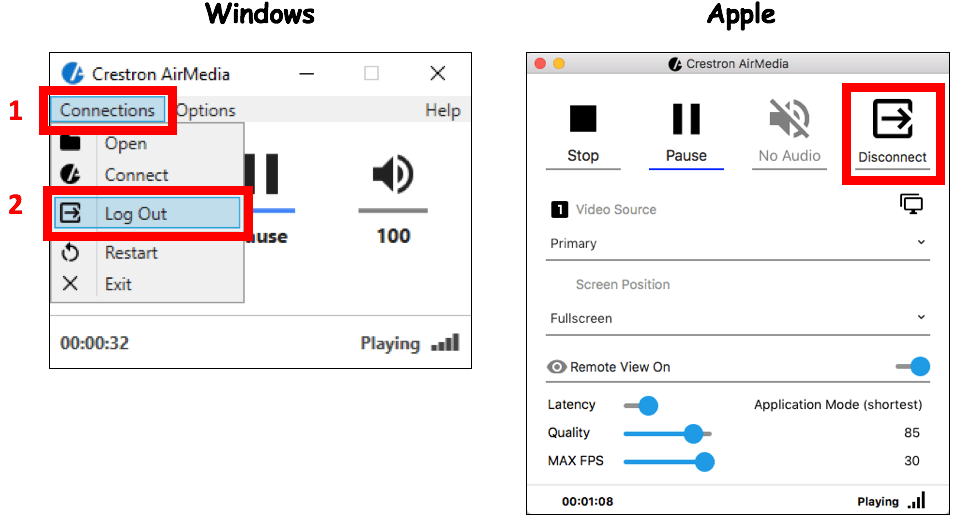
- Please turn off the display.
Do you require sound? On Windows computers, the sound is available by default. On Mac computers, you need to install an extra application. Simply Google "Soundflower" and install the application. You may be required to change your security settings to allow the application to install. |


 ), select "Turn to Mirroring" and change resolution to the highest option.
), select "Turn to Mirroring" and change resolution to the highest option.