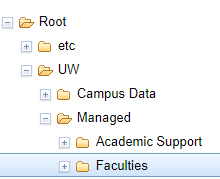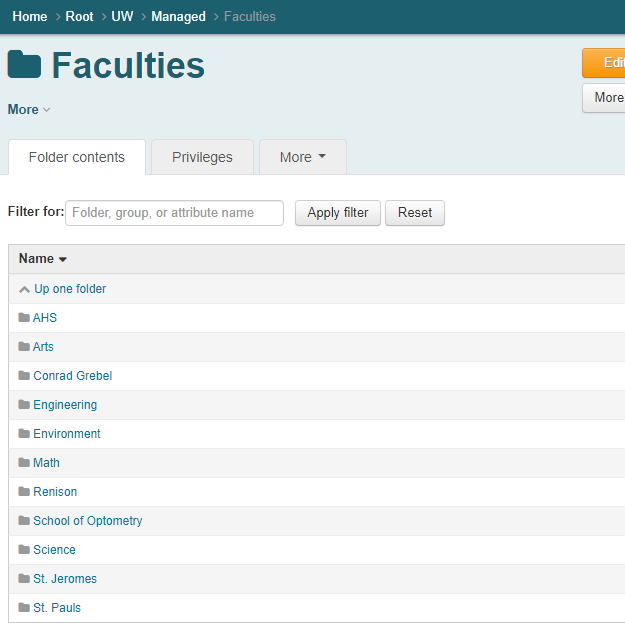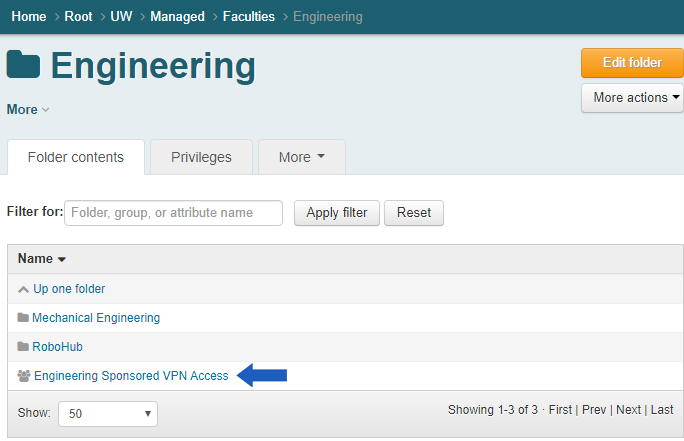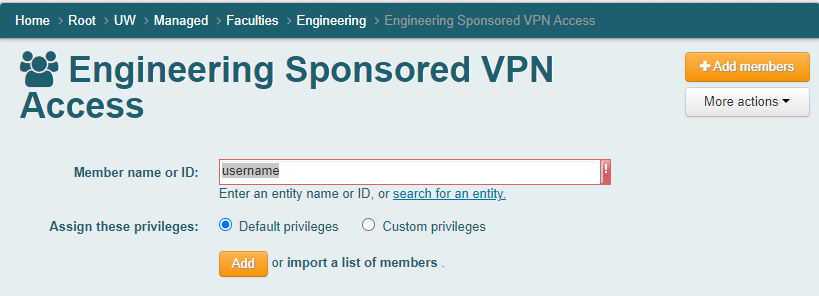Departments and faculties now have the ability to sponsor VPN access using Grouper. Each department and faculty will be able to independently manage VPN access requirements and ensure that VPN access is meeting the needs of each department. Users will need access to Grouper before they are able to manage VPN Departmental Groups. If you do not have pre-existing access to Grouper, please send a request to helpdesk@uwaterloo.ca.
Please note:
The process outlined below is not recommended for generic accounts.
Please check and verify that a user does not already exist in the Grouper group before adding them.
Log into Grouper using your UWaterloo credentials (8-character username and password) in the below format with this link: https://grouper.private.uwaterloo.ca/.
Username: username@uwaterloo
Password: password
For the Second Password follow the instructions below
In the Second Password field, enter one of the following (i.e. push, 6 digit code, bypass code, SMS, phone) then click OK.
For Duo Mobile push (app):
Open your Duo app, select University of Waterloo, enter the code in the second password field [Recommended option], or
Enter ‘push' or 'push1’ to send the prompt to your primary device, or
Enter ‘push2’ to receive the prompt on a secondary device, ‘push3’ to receive the prompt on a tertiary device, etc.
For Duo hardware token: enter your 6-digit code
For Duo Bypass code: enter your bypass code
For SMS codes: enter ‘sms’; you will get a text message with 10 codes. Re-enter your password, and type the first code in the second password field.
For Yubikey: enter the code generated by touching the Yubikey
For Phone Call: enter 'phone'
Enter ‘phone2’ to receive the prompt on a secondary device, ‘phone3’ to receive the prompt on a tertiary device, etc.
If you are not receiving Duo phone calls, you may have a setting that is blocking the phone calls. Some possible solutions include adding the Duo phone number, (306) 900-4884, to your device whitelist, or if the service is blocking unknown callers, add the Duo phone number as a contact on the device.
iPhone: 'Silence Unknown Callers'
Telus/Koodo: 'Call Control'
Android: 'Block Unknown Callers'
Call Control or Call Blocker app
Any anti-spam service
On the left pane, navigate to UW > Managed. Select the Academic Support or Faculties folder, depending on which category applies to you.
In the main window, find your Department name.
Open the Sponsored VPN Access group, and then select Add Members. In the Member Name or ID field, enter the 8-character username (e.g. j25rober) of the user you want to add
Open your Department Folder and look for the Sponsored VPN Access group.
Open the Sponsored VPN Access group, click on +Add Members. Enter 8-character username (e.g. j25rober) in Member name or ID field.
Select the name and click on the Add button. User will then be added to the VPN Grouper group.
Related articles
Need help?
Contact the IST Service Desk online or 519-888-4567 ext. 44357.
Article feedback
If you’d like to share any feedback about this article, please let us know.