Select the desired virtual lab icon by double clicking.
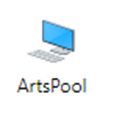
You will receive a prompt to access local resources (clipboard, printer, and microphone). Click
Allow.
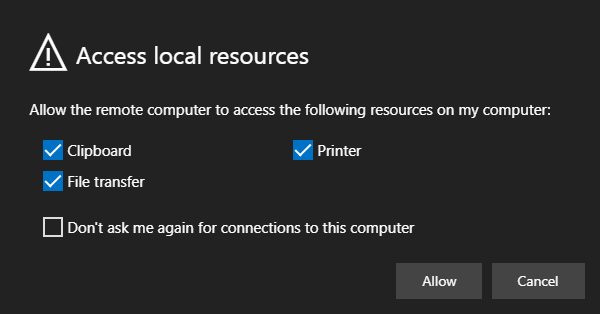
Enter your 8-character username @uwaterloo.ca (e.g. j25rober@uwaterloo.ca), if this field is not already populated and your password. Click Submit.
You will see a Connecting and launching message.

The full virtual desktop will now display on your screen.