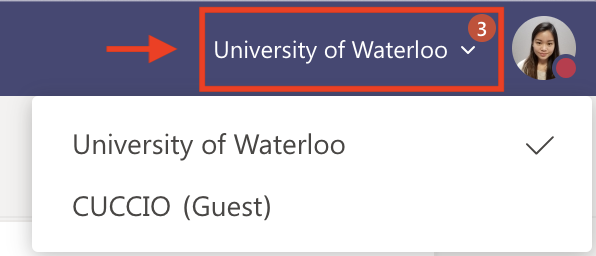FAQs
Can I invite external users to my team?
- Yes, you can add external users as guests to a team.
- Guests can be added with any email (e.g. @uwaterloo.ca, @gmail.com, etc.)
- Once added to the team, guests who are already using Teams with another institution can access the separate Teams tenant by doing one of the following:
- Have one tenant open in the Teams desktop application and another open in a browser window (https://teams.microsoft.com/)
- Switch tenants using the drop-down menu in the top-right corner of the Teams desktop application
Can I use apps, bots, and/or other connectors?
- A number of apps and connectors are currently supported in Microsoft Teams.
- For a brief overview and common connectors, please see Microsoft's page.
How many people can join a Teams meeting?
- Up to 300 people can join a Teams meeting.
- Visit Microsoft's website for more Teams limits and specifications.
Where can I learn more?
- Microsoft has an extensive support section on their website that should answer most questions.
- There are also training videos that provide an overview of basic functions within Teams.
- If you are looking for a more hands-on experience, there is a live demo, which walks you through the Teams interface.
Register for the IT Professional Development (ITPD) course to learn more about Teams.
How do I request to sync a class roster with Teams?
Instructors can now request a Team with roster synchronization by accessing the course in LEARN for which they would like a roster sync’d Team and clicking on Instructor Tools in the Course Tools widget on the course homepage. Select Request MS
Team from the options. Rosters are loaded/sync’d once per day at 4:30 a.m. starting the day following the day on which the request is made. Please note that the Teams roster loads all students (not TAs – they must be added manually by the instructor) and does not distinguish section groups.
Is the data backed up?
Data stored within OneDrive on Teams is subject to the same data retention policies as OneDrive. This means that if a file is accidentally deleted, you'll be able to restore this file yourself as long as it's within 30 days.
What are the limits and specifications for Teams?
Read more about Limits and specifications for Microsoft Teams.
Where is the data stored?
Teams effectively integrates your own OneDrive and your Team OneDrive, giving you access to plenty of space to save any documents. Both of these spaces are approved for storing anything but highly restricted information. This page provides guidelines for secure data exchange.
What is the data retention policy for Teams?
- Private and group chat messages in Microsoft Teams will be deleted one year after the message is sent or received and will not be recoverable.
- For example, chat messages sent or received on or before June 1, 2020 would be deleted.
- An automatically generated message stating "We've deleted older messages due to your organization's retention policy" will appear at the top of chat windows as older chats are deleted.
- Other Teams data will persist as long as the Team exists (i.e., All Teams data would be deleted if the entire Team was deleted).
- Links to files shared in private or group chats will also be removed from the conversation at the one-year mark; however, files will still be accessible in the MS OneDrive of the original sender.
Aren't the existing tools enough?
Teams combines several existing tools in one place, and replaces certain others, allowing us to fully utilize more features of Office 365. This integration makes much of the functionality easier to use than using several other applications for the same tasks.
How is Teams different from SharePoint?
Teams provides an easy and effective way to chat and share documents with small groups or departments. When your Team is created, a SharePoint site for team files is also created. You can also easily include people who are not members of the University community. Teams works as a web application, or as a desktop application, and has support across multiple devices, including Android and iPhone.
Who can request a Team?
Teams are available to University of Waterloo employees (i.e. staff, faculty, and graduate students employed by the University), who can use our Microsoft Teams form to request a Team.
I have a question about a specific Teams capability.
Please see the Teams section of the IST Knowledge Base for frequently asked questions about Teams features.
Guides
General
Is Teams available on mobile devices?
Communication
How do I edit or delete messages?
How do I start a private chat with someone?
How do I start audio and video calls?