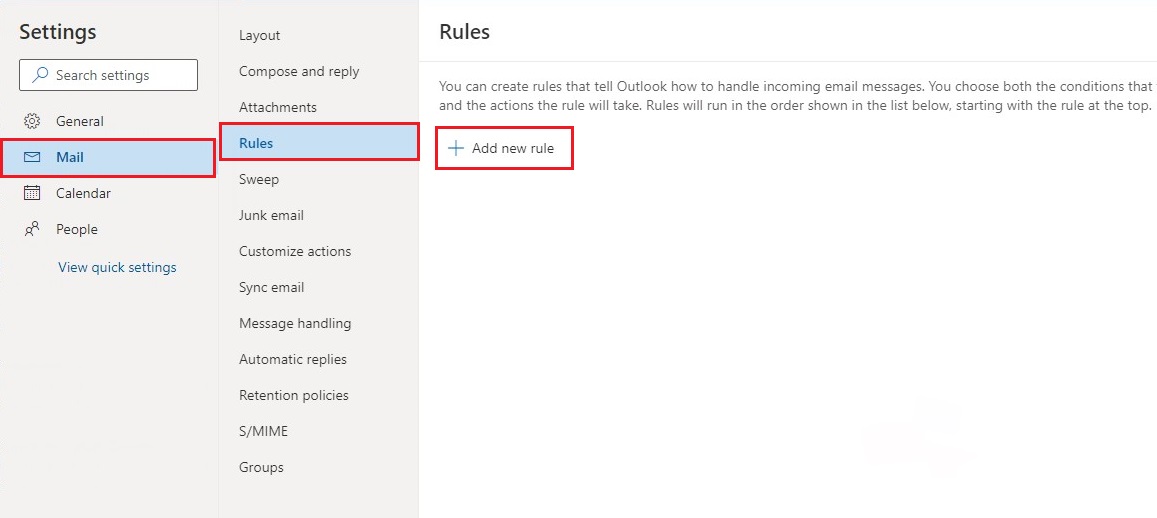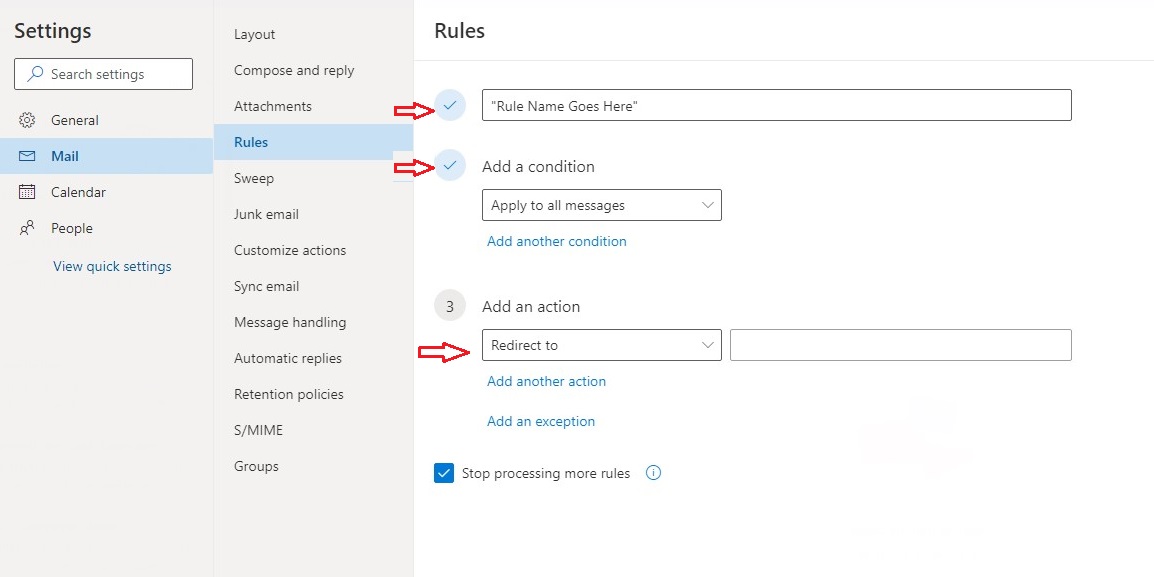- Go to: https://outlook.office.com/
- Log in with your username username@uwaterloo (maximum 8 characters e.g. j23marti) @uwaterloo and your password.
- At the top right hand side of the page in Outlook Web App, select Settings Click , click on the gear button to access Settings and Click on View all Outlook settings at the bottom of the page
- On the setting page, click on Email > Rules > click on Plus sign to Add new rule
a. Name the new rule > - b. Select Apply to all messages from the Add a condition drop down box
- c. Select Forward to from the Add an action drop down box, if you want to have the messages forwarded to your personal email, but keep a copy of the email in your Inbox
- Or
OR
- Complete a, and b above and then
c. Select Redirect to from the Add an action drop down box, if you want to have the messages redirected to your personal email, and remove from your Inbox
...
5. Check the box Stop processing more rules and click Save to create the rule.
Related articles
| Filter by label (Content by label) | ||||||||||||||||||
|---|---|---|---|---|---|---|---|---|---|---|---|---|---|---|---|---|---|---|
|
...
| Info | ||||
|---|---|---|---|---|
| ||||
Contact the IST Service Desk at helpdesk@uwaterloo.ca or 519-888-4567 ext. 44357. |