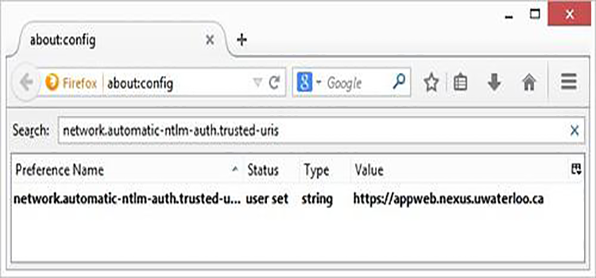...
Virtual applications currently available
Using a Web Browser
This option is not recommended because it requires extra sign-ins for each use, however, it can be used as a fallback.
If you're off campus, connect to UWaterloo's Virtual Private Network (VPN) for Windows (you will need to be connected to the VPN or you will not be able to connect to the remote application server).
If you're using Internet Explorer:
Download the file of registration entries (e.g., SPSSVDI.reg) you have been provided with from LEARN and double-click it.
If you're using Firefox:
Open Firefox and type about:config in the address bar.
Click on
...
Accept the Risk and Continue
Type network.automatic-ntlm-auth.trusted-uris in search.
...
Double-click the Preference name of network.automatic-ntlm-auth.trusted-uris.
Enter the URL https://appweb.uwaterloo.ca/RDWeb
Using your browser, go to RD Web Access and log in with the domain/username as: nexus\userID (the userID is your WatIAM userID) and your WatIAM password.
Once logged in, click on the virtual application.
Make sure it says Open with Remote Desktop Connection (default) then click OK.
Another window will appear asking if you want to trust the publisher of this RemoteApp program, click Connect.
You will then be prompted to enter your credentials nexus\userID as the domain/username, and your WatIAM password. Click OK.
Connecting to your N:\ drive
...
Complete the following steps to access your OneDrive:
Go to portal.office.com.
Enter your UWaterloo email and password.
Select OneDrive.
...