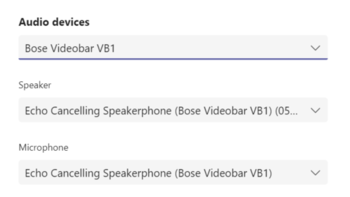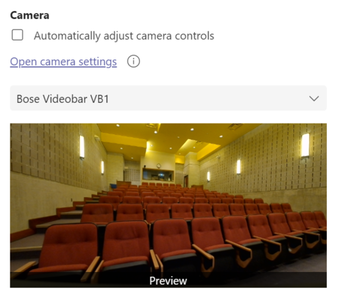Health Computing has deployed a number of all-in-one videobars in various classrooms and meeting rooms within the faculty. These units have the hardware components required to support computer-based video conferencing on platforms such as Teams, Webex, Zoom. Specifically, these videobars have built-in video cameras, microphones and speakers.
| Anchor | ||||
|---|---|---|---|---|
|
The videobars can be connected by the attached USB cable to the podium computers or to laptops brought in for presentations, etc. The videobars are mounted on carts that can be positioned in the room to according to need:
Audience Facing: With a guest speaker attending remotely, the videobar can be positioned to face the audience so the speaker can see the audience and respond to questions.
Speaker Facing: In cases where there is a local presenter and an online audience, the videobar can be positioned to point towards the podium so the remote audience can see and hear the presenter.
| Anchor | ||||
|---|---|---|---|---|
|
Position the cart in the room as desired (close enough to the conferencing computer and power outlet).
Plug in the videobar to the power outlet near the podium or use the powerbar at the podium
...
If not connected already, connect the USB cable (marked with yellow tape) to the podium or laptop computer. If you are using a USB-C port, disconnect the usb-a adapter from the cable to reveal the USC-C connection (see below).
The videobar will show up in your conferencing software audio settings as an echo cancelling speakerphone (e.g. Videobar VB1)
The video camera will be Videobar VB1
| Anchor | ||||
|---|---|---|---|---|
|
...