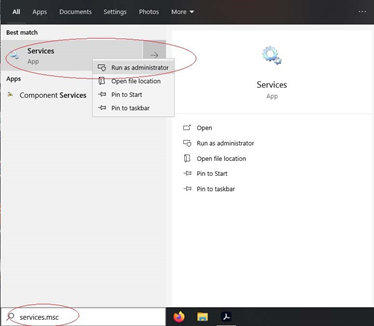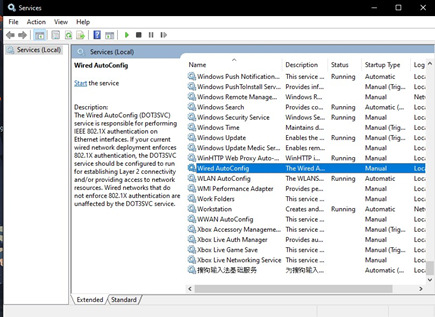...
Click the Start button, type “services.msc” in the search box. Right-click Services and choose Run as administrator.
Select Wired AutoConfig from the list of Services
Right-click on Wired AutoConfig and press Start. Once the service has started, you can close the Services window.
If you want the service to start automatically, even if you restart your computer, you can right-click Wired AutoConfig, choose
...
Properties, and change the Startup Type to
...
Automatic
...
4. Open Network and Sharing Center by clicking Start and enter the following into the search box: control.exe /name Microsoft.NetworkAndSharingCenter.
...
5. Choose Change adapter settings from left-hand menu
...
6. Right-click on the connection you want to enable 802.1x on and click Properties
...
8. Under Choose a network authentication method make sure Microsoft: Protected EAP (PEAP) is selected and then click Settings.
...
If you do not see the authentication tab, check that configurations are correct following Steps 1-3 above
...
9. In the next screen, under Trusted Root Certification AuthoritesAuthorities choose GlobalSign Root CA and under SelectAuthentication Method choose Secured password (EAP-MSCHAP v2) and then click Configure….
...
12. Click Save Credentials and enter your 8-character UWaterloo username (maximum 8-characters, @uwaterloo.ca and password (e.g. j25rober) @uwaterlooj25rober@uwaterloo.ca and password) .
13. Click OK to close all the opened windows. Wait 15 seconds and then open an internet browser window to verify that the connection has been established.
Related Articles
| Filter by label (Content by label) | ||||||
|---|---|---|---|---|---|---|
|
...
|
| Info |
|---|
Need help?Contact the IST Service Desk online or 519-888-4567 ext. 44357. |
| Tip |
|---|
Article feedbackIf you’d like to share any feedback about this article, please let us know. |