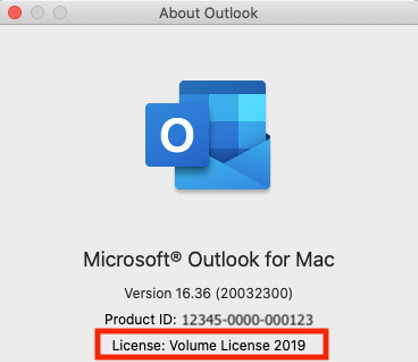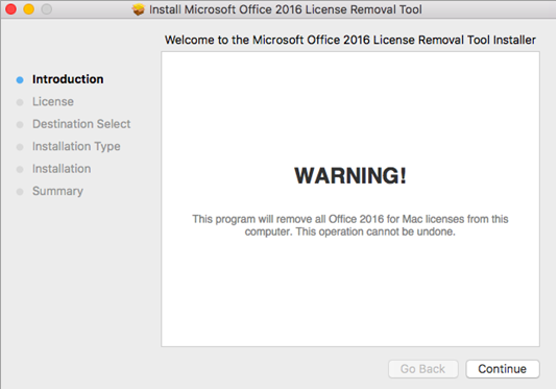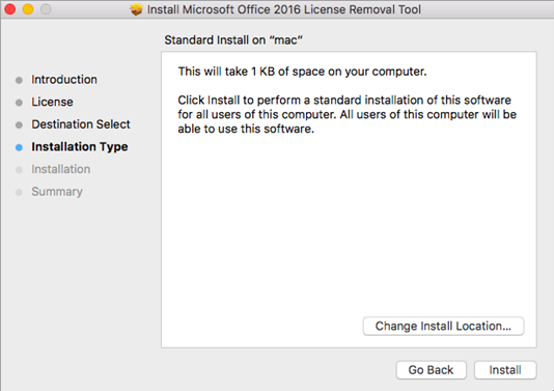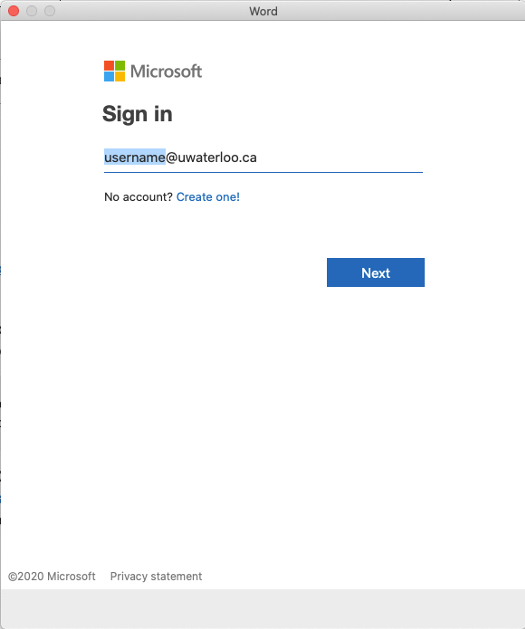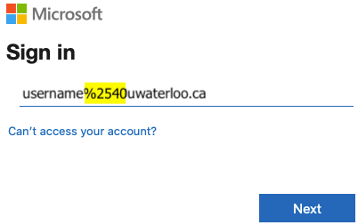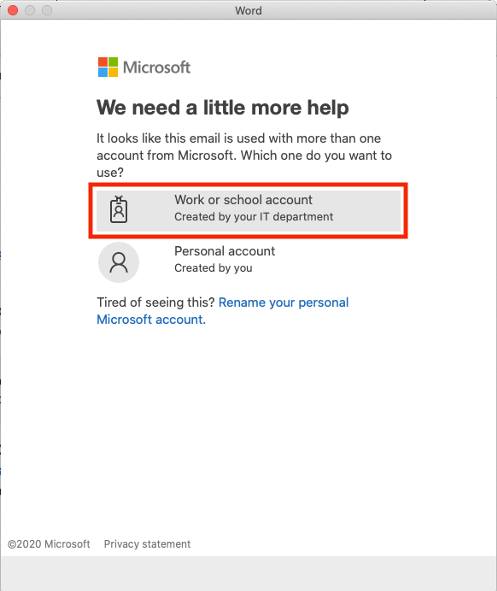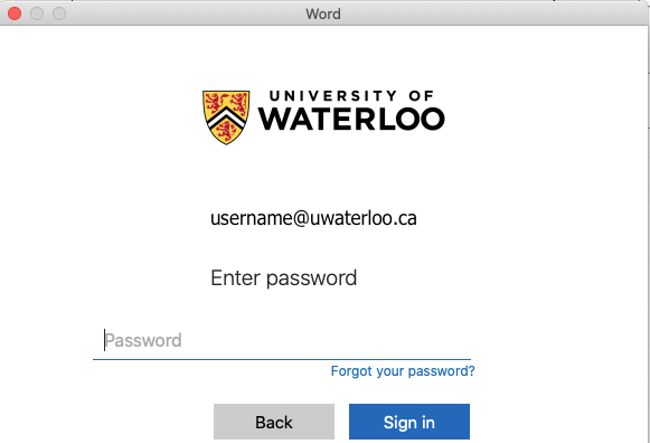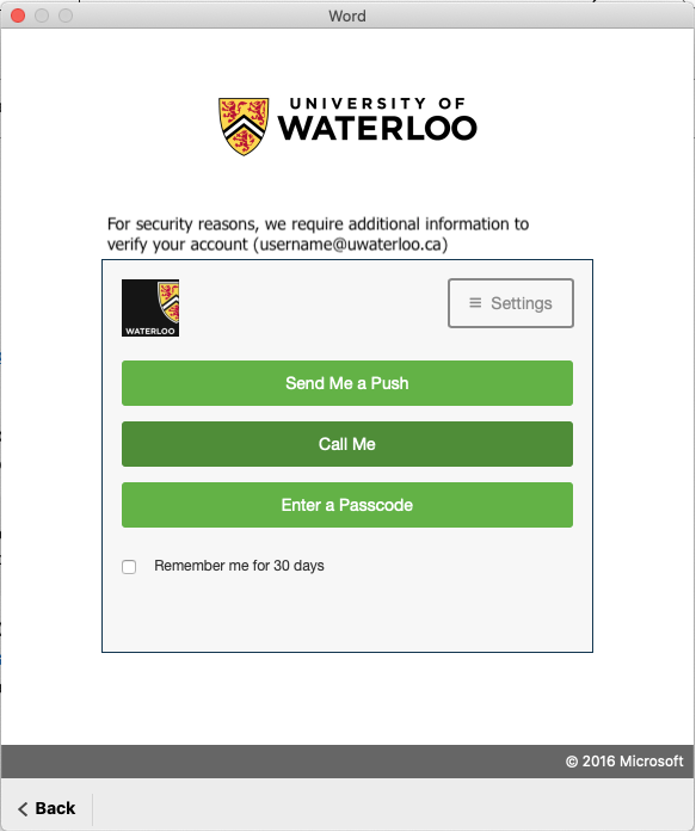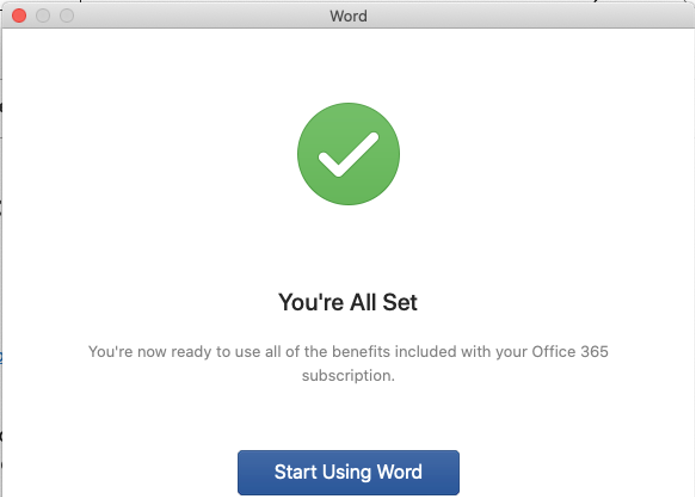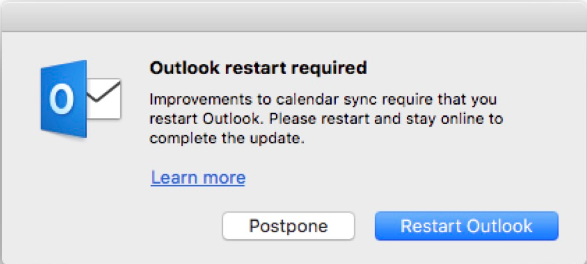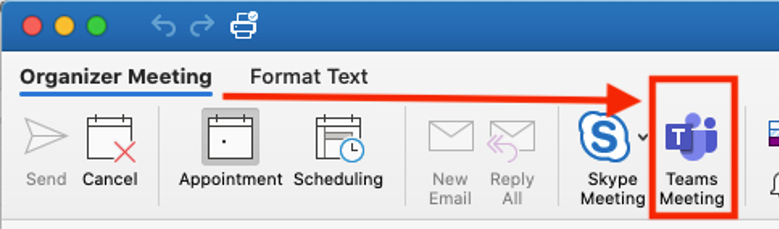About this issue
...
Your email account in Outlook for Mac needs to use the standard Office Microsoft 365 (M365) authentication where your email account username is your 8-character UWaterloo username @uwaterloo.ca (e.g. j25rober@uwaterloo.ca). Office for Mac may need to be switched from a Volume License to an Office Microsoft 365 Subscription License.
Note Changing Outlook for MS-Office for Mac to use an Office Microsoft 365 Subscription License can impact other personal or generic email accounts set up in Outlook. You may need to remove and then add back all additional email accounts in Outlook.
...
Confirm that you have the password for each account.
Launch Outlook for Mac, wait for an update prompt and be patient to allow your O365 M365 calendar to sync.
...
Check version of Outlook
...
Your email account in Outlook for Mac needs to use the standard Office Microsoft 365 authentication where your email account username is in the format of “username@uwaterloo.ca” based on your 8-character UWaterloo username (e.g. j25rober).
...
Office for Mac may need to be switched from a Volume License to an Office Microsoft 365 Subscription License
Note: changing Outlook for MS-Office for Mac to use an Office Microsoft 365 Subscription License can impact other personal or generic email accounts set up in Outlook. You may need to remove and then add back all additional email accounts in Outlook.
Before proceeding:
Be sure that all email is either hosted on a server, in the cloud or exported into a file. All items in a deleted account will be removed from Outlook on your computer.
Confirm that you have the password for each account.
...
You will need to visit this Microsoft site: https://support.office.com/en-us/article/how-to-remove-office-license-files-on-a-mac-b032c0f6-a431-4dad-83a9-6b727c03b193
QUIT all Office Microsoft apps and then follow the steps to download and run the license removal tool.
Open/double-click the .pkg file from your Mac's “Downloads” folder.
Click the “Continue” button at lower-right and follow the prompts in the setup wizard.
Click the “Install” button at the lower-right. You may need to enter your Mac's local admin account password at an authorization prompt.
After the tool successfully removes licenses, select Close.
Eject the “Microsoft_Office_License_Removal” and drag the file from Finder > Downloads to the Trash
Activate the email account associated with
...
Microsoft for Mac license
Launch any Office Microsoft app and sign in to activate with the email account associated with your Office for Mac license.
Launch one of the Microsoft Office 365 apps
Use the standard Office Microsoft 365 authentication where your email account username is in the format of “username@uwaterloo.ca” based on your 8-character username (e.g. j25rober)
Then click the “Next” button.
You may need to edit the account name field replacing “%2540” with the “@” symbol, then click the “Next” button again.
Click “Work or school account” if you are given an option.
Type in your password at the University of Waterloo branded authentication window.
If your account has 2FA enabled you will be prompted to select an option: [Send Me a Push, Call Me, or Enter a Passcode].”
Click the “Start Using Word” [or Office Microsoft app name] button.
Launch Outlook for Mac
Launch Outlook for Mac, wait for an update prompt and be patient to allow your O365 M365 calendar to sync.
After you have updated Outlook to use your Office Microsoft 365 license by completing either part B or C (or both) it will take about 15 minutes with Outlook running before you will have a pop-up window prompting you that a restart of Outlook is required.
Click “Restart Outlook” when you are ready.
Be patient. Your Outlook calendar will resync in the background now that it is tied to your Office Microsoft 365 account. The calendar sync may take 1 hour or more if you have a lot of items.
Click on the Calendar icon near the bottom-left of the Outlook window to view your calendar.
Click the “Meeting” button on the ribbon.
The “Teams Meeting” button should now be available on the ribbon.
...
| Filter by label (Content by label) | ||||||||||||||||||
|---|---|---|---|---|---|---|---|---|---|---|---|---|---|---|---|---|---|---|
|
| Page Properties | ||
|---|---|---|
| ||
|
| Info |
|---|
Need help?Contact the IST Service Desk online or 519-888-4567 ext. 44357. |
| Tip |
|---|
Article feedbackIf you’d like to share any feedback about this article, please let us know. |