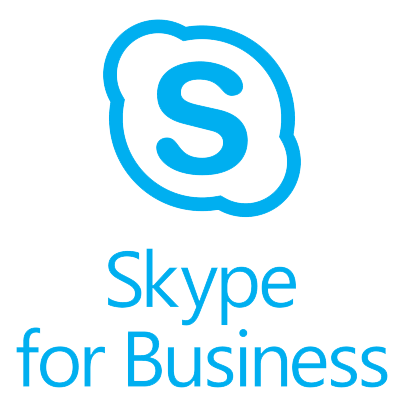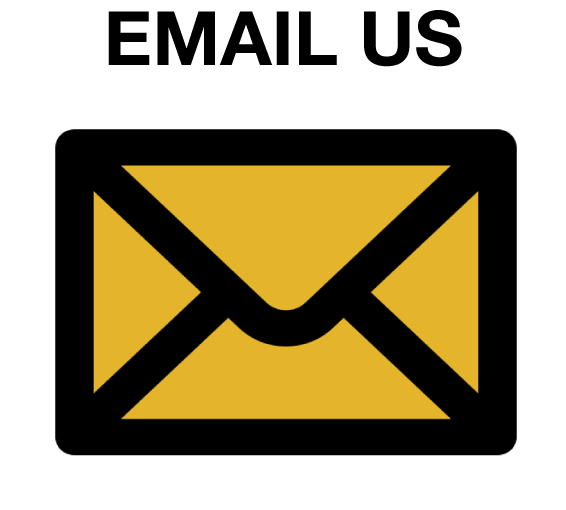There are a number of tools that University employees can leverage to stay connected with colleagues and students while working remotely.
Please see our article about Common requests for in-person IT support for a list of requests and suggested solutions.
In this article:
| Table of Contents | ||||
|---|---|---|---|---|
|
Computers
A laptop or desktop computer and Internet connection are required. Test your connections and access to resources ahead of time. Ensure all operating systems and applications are up to date.
| Panel | ||
|---|---|---|
| ||
Employees with a University-owned computer are permitted to use the computer from their home. |
| Panel | ||
|---|---|---|
| ||
Many business-critical applications are available via the Internet, so University employees are able to perform most of their duties using a personal computer. |
Work from home securely
When working from home, it is important that your home computing environment is secure.Duo two-factor authentication (2FA)
Duo two-factor authentication (2FA)
Two-factor authentication (2FA) adds an extra layer of security to your University accounts. Verifying your identity using a second factor (like your phone or another mobile device) prevents others from accessing your accounts, even if they know your password. Visit our Two-factor Authentication (2FA) website to learn more about your options and enrol your device.
What if I have a Duo 2FA fob and I forget it at work?
IST recommends that users set up the Duo mobile app on their smartphone
Contact the IST Service Desk for help with a secondary device setup
Remote access to resources
| Panel | ||||||
|---|---|---|---|---|---|---|
| ||||||
IST provides a Virtual Private Network (VPN) service to the campus community to facilitate telecommuting and other access to campus-based network resources. The VPN uses the public Internet to connect a remote computer, such as a home computer or a laptop, securely to the University of Waterloo network. The underlying principle is to make the remote computer seem as if it were physically connected to the campus network.
Accessing all campus network resourcesUsers will need to install the VPN client software in order to get access to all campus network resources. In this case, you would run the Cisco AnyConnect client software, then do what you need to do to access the resource. For example, you would start the VPN client before running site-licensed software on your laptop that needs to connect to our license server, before mapping a network drive, or before starting your Remote Desktop client. For instructions to sign in to VPN client please see https://uwaterloo.atlassian.net/wiki/spaces/ISTKB/pages/edit-v2/1540588259?draftShareId=48723990-22ae-41f6-ab1a-96a2878123a8
To learn more about this service, confirm required setting, or view installation guides, please visit our VPN service catalogue page. |
Collaboration tools available to all University employees
Microsoft 365
Office 365 | Teams |
|---|---|
All University employees and students have a Microsoft 365 (M365) account that provides anywhere access to commonly used collaboration and productivity applications (e.g. Word, Excel, OneDrive). Create, collaborate on, and share your files quickly and securely. Log in to your account at https://office.com to:
Alternatively, you can visit your App Store to download Microsoft 365 apps to your mobile device. Visit our Microsoft 365 website to learn more or get support. | With Microsoft Teams, you can quickly schedule and participate in virtual meetings that support audio, video, and sharing. Request a TeamComplete the online form to request a Team. Join a Teams meetingJoin a Microsoft Teams meeting from your calendar, via dial-in number and conference ID, or sign in as a guest on the web. See our Microsoft Teams training sessions to learn more. |
| Panel | ||
|---|---|---|
| ||
Initiate a meeting with members of your Team or start an instant meeting with another University employee, directly. |
| Panel | ||
|---|---|---|
| ||
Teams lets you invite people outside The University, including those who don't have a Teams license. You'll need their full email address to invite them. |
| Panel | ||
|---|---|---|
| ||
|
Skype for Business
Employees with a Skype for Business telephone extension are also able to make or receive calls from on-campus extensions and off-campus numbers. See Skype for Business phones section below.
| Expand | ||
|---|---|---|
| ||
You have a Skype extension if your phone extension begins with a "4" e.g. 44358 You can use your device (i.e. iPhone, Android phone, Windows PC, or Mac) that is capable of running a Skype for Business client, you can perform all telephone and collaboration-related actions, regardless of your location (i.e. VPN not required). Calling 911 from off-campus using S4B If you are using Skype for Business from off-campus and need to call 911 for an emergency, it is highly recommended to call 911 from another device, such as a home phone or mobile device. If you do call 911 from Skype for Business, if possible, you will need to:
|
| Expand | ||
|---|---|---|
| ||
You have a traditional phone and extension if your extension begins with a "3" e.g. 34358 Using a device that is capable of running a Skype for Business client (i.e. iPhone, Android phone, Windows PC, or Mac), below is a list of the actions you can and cannot do: Collaboration features that do work with Skype for Business "basic":
Collaboration features that do not work with Skype for Business "basic":
|
Skype for Business using Windows Remote Desktop | Skype for Business resources | |
|---|---|---|
All University employees and students have access to a basic Skype for Business (S4B) account that offers many collaboration options, including:
| If you are using Skype for Business on a machine at home while using Remote Desktop to connect to a workstation in the office:
| Please see the Skype for Business installation and configuration articles for additional information and support. |
Telephones
| Info |
|---|
Note: Individuals cannot forward their extensions to off-campus telephones. |
Traditional phones
There are many ways to make and receive phone calls/messages from a traditional, office-based phone.
| Panel | ||
|---|---|---|
| ||
Set up a voicemail message letting callers know how best to contact you (e.g. mobile or home phone) |
| Panel | ||
|---|---|---|
| ||
Configure your voicemail settings to receive an email notification when you miss a call to your office phone Alternatively, you can access your voicemail from a telephone or mobile device |
| Panel | ||
|---|---|---|
| ||
All employees have access to Skype for Business and Microsoft Teams.
|
Skype for Business phones
Skype for Business (S4B) phone extensions can be accessed anywhere with an Internet connection. Interested in Skype for Business phone? Contact your department telephone administrator to see if there are plans to migrate your department.
| Panel | ||
|---|---|---|
| ||
|
| Panel | ||
|---|---|---|
| ||
|
| Panel | ||
|---|---|---|
| ||
Skype for Business is A VOIP phone solution, meaning it uses the Internet to operate. Be sure to connect your device to a wireless network when using S4B to avoid using cellular data or incurring data overage fees. |
| Panel | ||
|---|---|---|
| ||
|
| Panel | ||
|---|---|---|
| ||
|
IT help and support
Additional Resources
Faculty Specific Resources
Check your faculty computing department for any specific guidelines.
Did you know?
The W Store has printers, laptops, external drives, headsets, noise-cancelling headphones, cables, and much more available for purchase. Can't find what you're looking for on their website? Email wstore@lists.uwaterloo.ca for assistance.
| Info |
|---|
Need help?Contact the IST Service Desk online or 519-888-4567 ext. 44357. |
| Tip |
|---|
Article feedbackIf you’d like to share any feedback about this article, please let us know. |