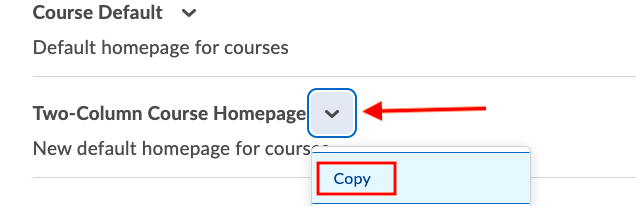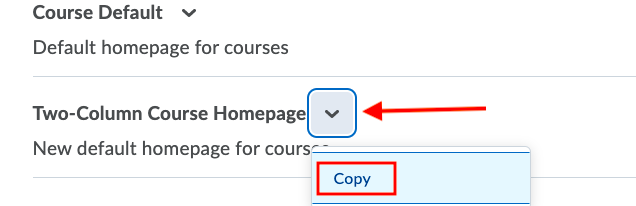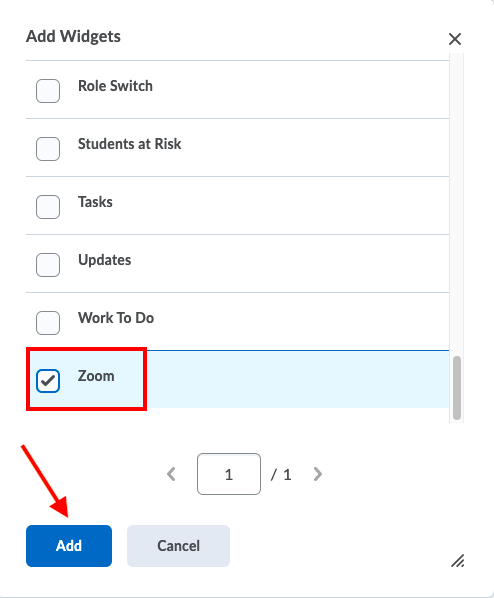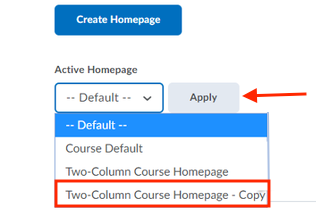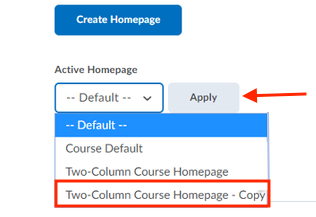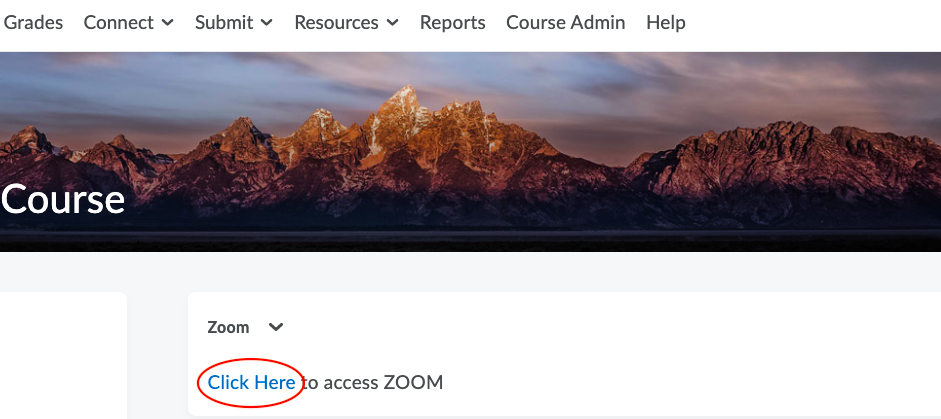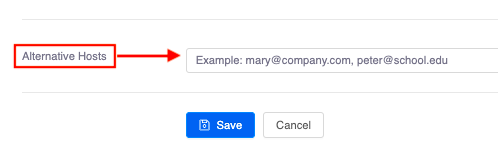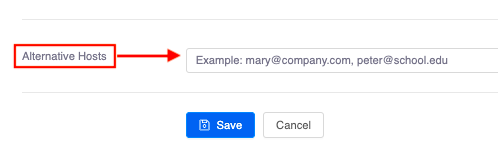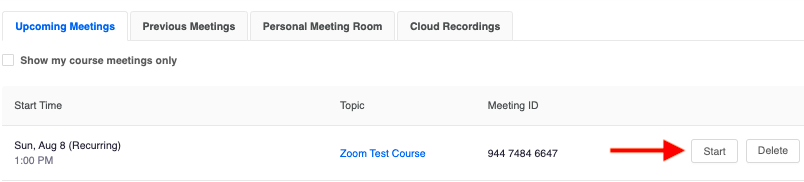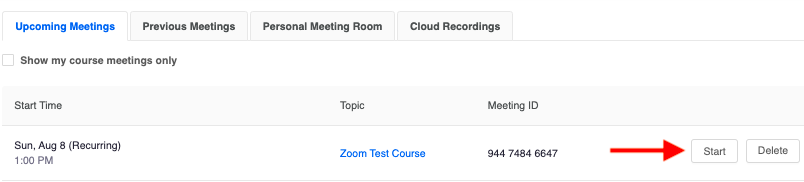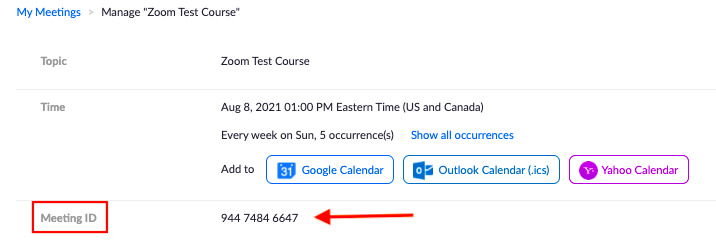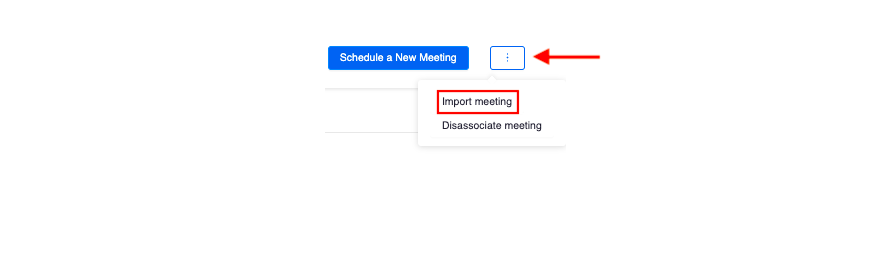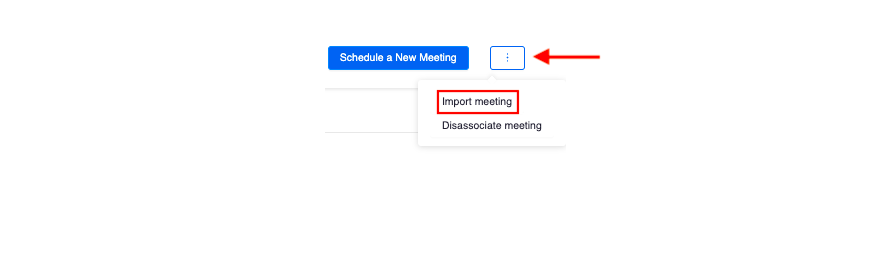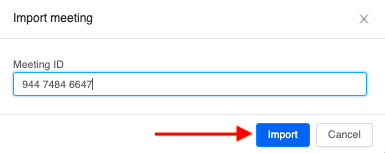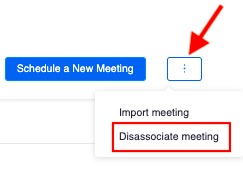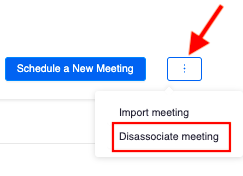Important Note
Before using the Zoom in LEARN you must set up your UW Zoom account. If you have not done this yet please find the setup instructions here: on the Zoom help page.
In this article:
...
Log into learn.uwaterloo.ca and enter your LEARN course shell
Click the Course Admin tab
Select the Homepages link
Click the Down Arrow beside the default course homepage and click Copy
Click the new hyperlink with “Copy” in the title
Scroll until you find the Widgets section of the page and click Add Widgets
Scroll to the bottom of the list and select Zoom and click Add
Left click the Zoom widget and drag it above the Announcements widget
Click Save and Close
Click the Down arrow beside Active Homepage and select the homepage you have added the widget toandclick Apply
| Anchor | ||||
|---|---|---|---|---|
|
Log into learn.uwaterloo.ca
Click your desired course
On the Course Homepage, scroll to find the widget named Zoom and select Click Here
A new tab will open to the Zoom widget Upcoming Meetings tab
...
Click Schedule a meeting at the top of the widget window
Scroll to the bottom of the scheduling page to find the Alternative Host section
Type in the email of the user you want to assign alternative host
This user will receive a special link to start the meeting with and will be able to start the meeting on your behalf from the Upcoming Meetings tab in their Zoom Widget
...
Go to the Upcoming Meetings tab in the Zoom Widget
Locate the meeting you want to start from the list of scheduled meetings
Click the Start button on the left-hand side of the meeting
The Zoom meeting will launch in your desktop application
...
Log into uwaterloo.zoom.us and go to the Meetings tab
Copy the meeting ID of the meeting you want to add to a LEARN course
Go to http://learn.uwaterloo.ca and open the Zoom widget
Click the three dots beside Schedule a Meeting at the top right of the landing page
Click Import a Meeting
Paste the Meeting ID that you copied in step 2 and click Import
This meeting will now appear in your Upcoming Meetings tab in the LEARN course
...
Open the Zoom widget on LEARN
Copy the Meeting ID of the meeting you want to remove from the course
Click the three dots beside the Schedule a Meeting button
Click Dissociate a meeting
Paste the Meeting ID you copied in Step 2 and click Dissociate
This meeting or meeting series will be removed from the LEARN course but remain in your Zoom web portal
...
| Filter by label (Content by label) | ||||||||
|---|---|---|---|---|---|---|---|---|
|
| Info |
|---|
Need help? |
| Tip |
|---|
Article feedbackIf you’d like to share any feedback about this article, please let us know. |