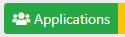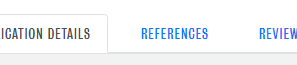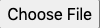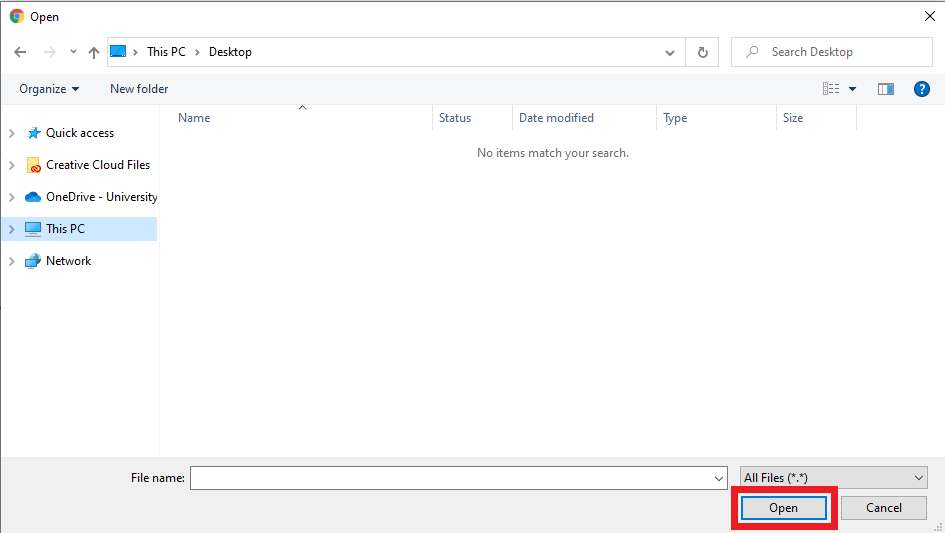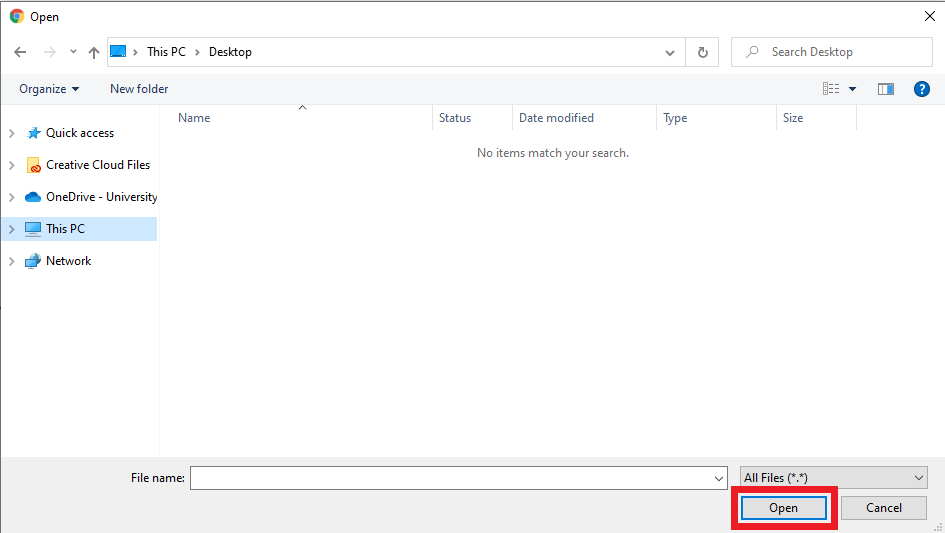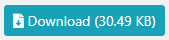...
Navigating to Applicant Files
Go to the Admin Dashboard.
Select Jobs from the side bar.
...
Select the Applications button for the relevant job listing.
...
Select View for the specific applicant.
...
Uploading a Reference Letter
Select the References tab towards the top of the page .
...
Use the dropdown menu to the left of the page to select the email address of the referee whose reference is being uploaded.
Once the correct email is selected, click Choose File.
...
A dialogue box will open that will allow the user to browse their device's local files. Use this menu to select a PDF file, and click Open in the lower right.
...
When finished choosing files, click Upload to the right of the file name.
Uploading Another File Requirement
Select the Application Details tab towards the top of the page.
In the Requirements row, select Choose File to the right of the appropriate requirement.
...
A dialogue box will open that will allow the user to browse their device’s local files. Use this menu to select a PDF file, and click Open in the lower right.
...
When finished choosing files, click Update to the right of the file name
...
Additionally, if a file has already been uploaded either by the applicant or an admin, the user can download the current file by clicking Download to the right of the Update button pictured above.