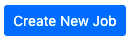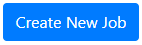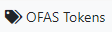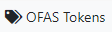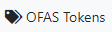...
Navigating to the Job Creation Page
Go to the Admin Dashboard.
Click the Jobs icon from the sidebar menu.
...
Click the Create New Job button in the top-left corner. This will take the user to the job creation page where elements of the listing can be determined.
...
Once the job creation page is completed, click the Create New Job button at the bottom of the page.
...
General Information Section
...
Listing Title - the name that the listing will appear under
Hiring Committee - a dropdown menu where the user can select the hiring committee for the listing. More information can be found on the Hiring Committee page.
Job Rank - the level of the position being listed. More than one rank can be selected using the shift or control keys
Listing Start Date - the date when the listing will be made active and open for applications
Listing End Date - the date when the listing will be closed and applications will no longer be accepted
Hide listing end date - when enabled the listing end date will be hidden and “Until position is filled” will be displayed. The job will be removed on the listing end date, please set this date to something far ahead in the future.
Referee Submission Deadline - the last date that reference letters will be accepted from referees
Show deadline to applicants - a checkbox that allows applicants to see the referee submission deadline. By default, it is unchecked.
Support Email - two fields for the email address and full name of the listing’s support contact. This information will be shown to applicants in case they require assistance.
Job Description - the body of information that will be displayed to applicants clicking on the job
...
Requirements is a dropdown menu listing common application materials. To add a requirement,
Select the desired item from the dropdown list and click the Add New Requirement button to the right of the dropdown.
Each individual item that is added will be listed below the dropdown menu, with an options menu to the right.
Minimum and maximum fields allow the user to define the range for the necessary and permitted number of each item.
Optional is a checkbox that determines whether an applicant is required to provide the requirement in order to apply. By default, it is unchecked.
Delete will remove the requirement from the job listing.
For more information about unique or unlisted requirements, please visit the Job Requirements page.
All file requirements must be in PDF format.
...
Email Template - a dropdown menu that allows the user to select one of the Reference email templates saved on the website. If one is selected, the rest of this section will automatically be filled in accordingly, and the user can move on.
If a template is not being used, the user does not have to make a selection from this menu
If a template is being used, the subject and body can still be edited. These changes will not be saved in the template unless the Save button to the right of the section is clicked.
The Save As button to the right of the section can also be used to save the subject and body of the section as a new template, even if it was edited from an existing template.
Enable Reference Email - a checkbox that determines whether or not the reference email will automatically be sent to applicants' referees. By default, it is unchecked.
This option can only be checked if there is content in the subject and body fields.
Email Subject and Email Body - are fields where the user can create the subject and body that will make up the associated email.
Reference emails must contain the OFAS tokens [reference:token], [job:listing_title], [applicant:firstname], and [applicant:lastname] in the email body.
These will automatically be replaced with a link to submit a reference letter, the title of the job, and the applicant’s first and last name, respectively.
These can be typed manually, or added using the OFAS Tokens button in the email body editor.
Thank You Email Section
...
Email Template - a dropdown menu that allows the user to select one of the Thank You email templates saved on the website. If one is selected, the rest of this section will automatically be filled-in accordingly, and the user can move on.
If a template is not being used, the user does not have to make a selection from this menu.
If a template is being used, the subject and body can still be edited. These changes will not be saved in the template unless the Save button to the right of the section is clicked.
The Save As button to the right of the section can also be used to save the subject and body of the section as a new template, even if it was edited from an existing template.
Email Subject and Email Body - are fields where the user can create the subject and body that will make up the associated email.
Thank You emails must contain the OFAS tokens [reference:token], [job:listing_title], [applicant:firstname], and [applicant:lastname] in the email body.
These will automatically be replaced with a link to submit a reference letter, the title of the job, and the applicant’s first and last name, respectively.
These can be typed manually, or added using the OFAS Tokens button in the email body editor.