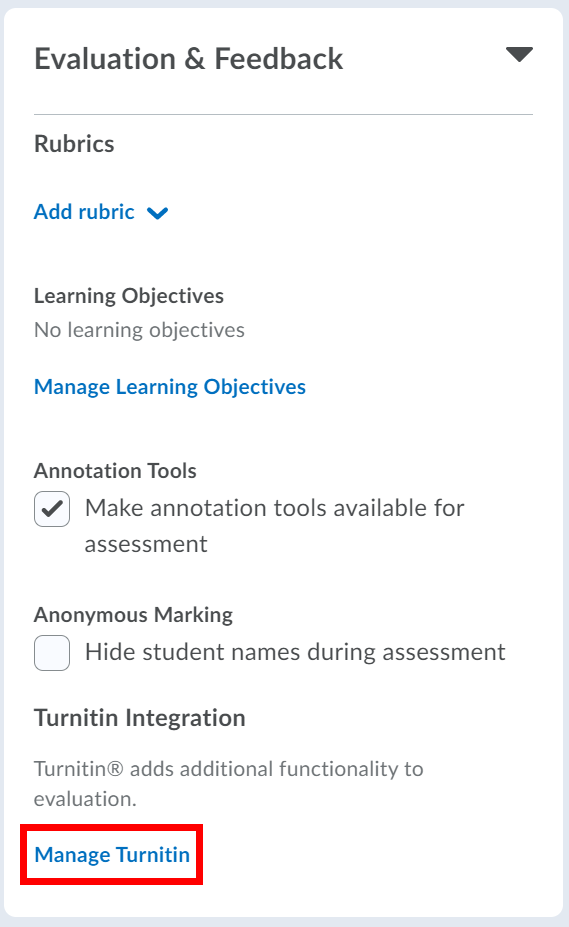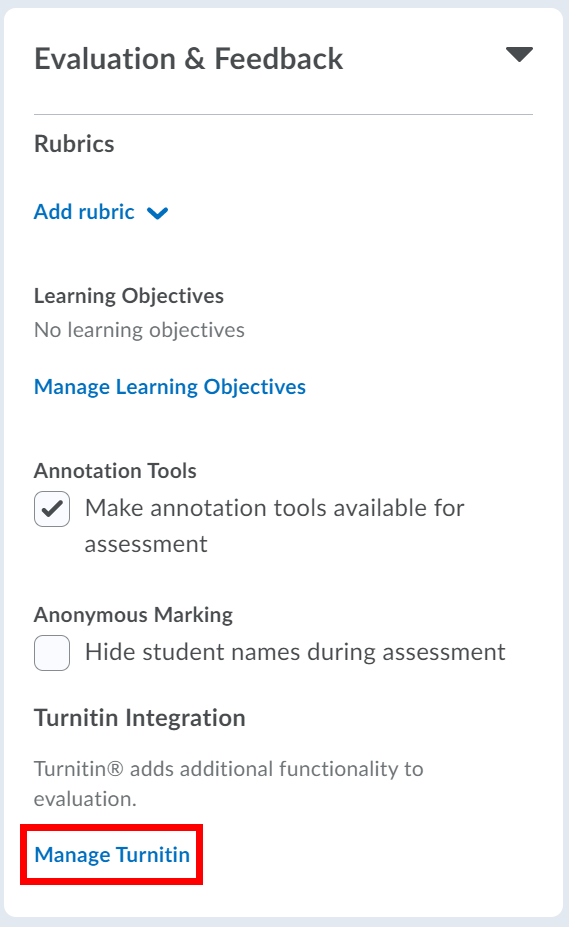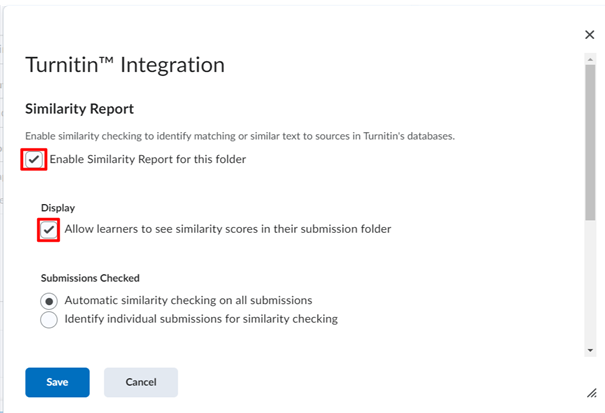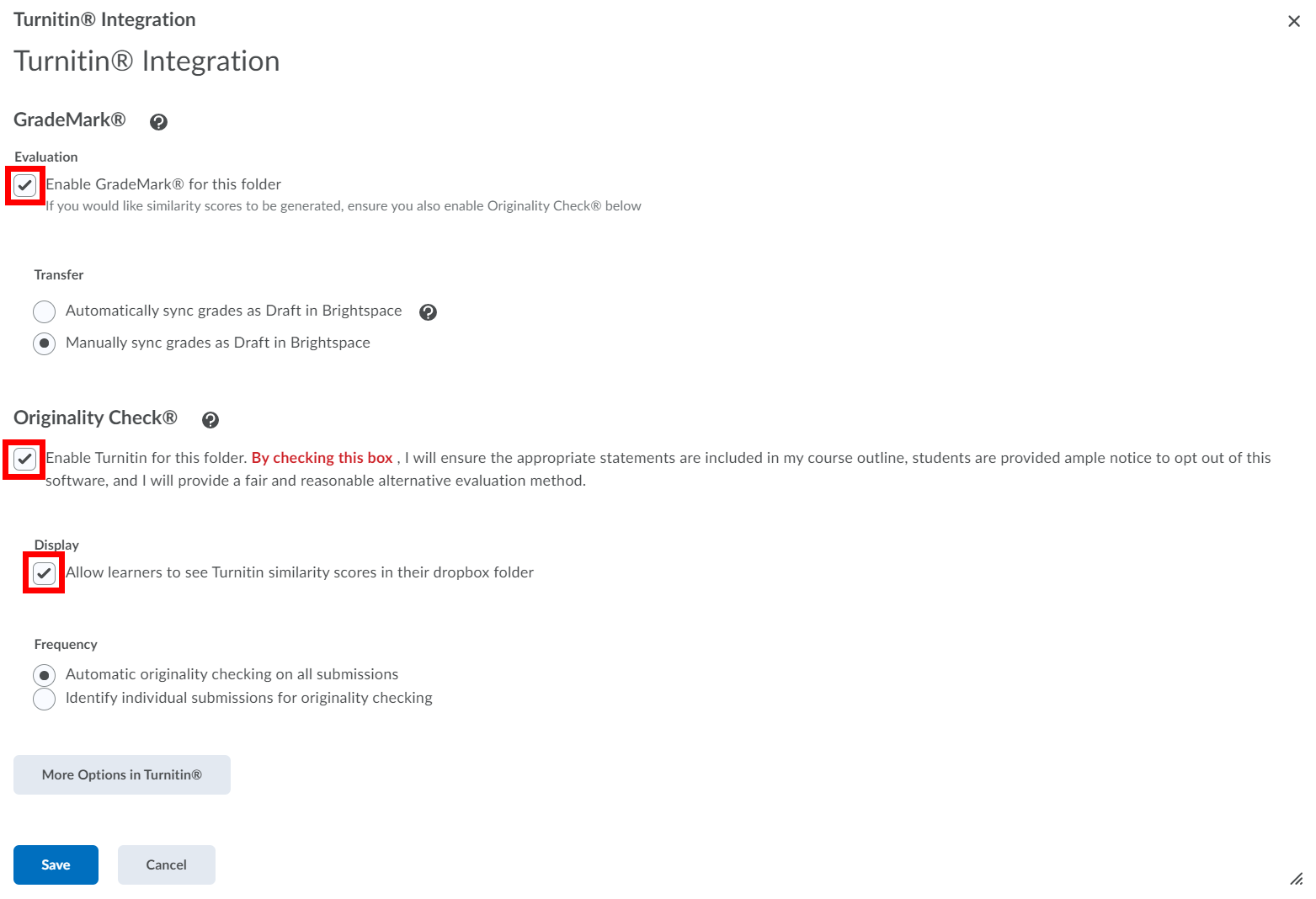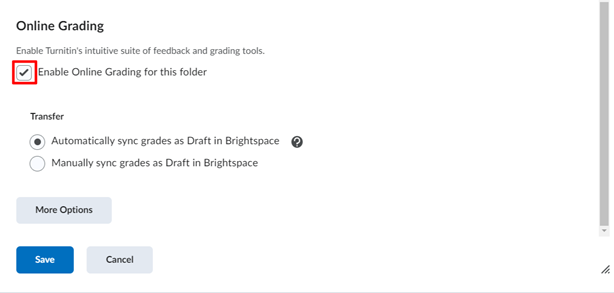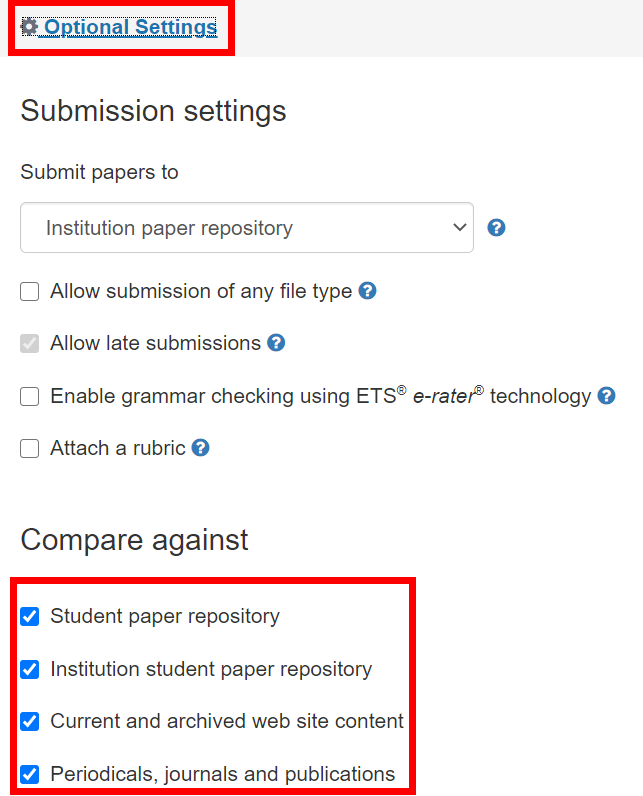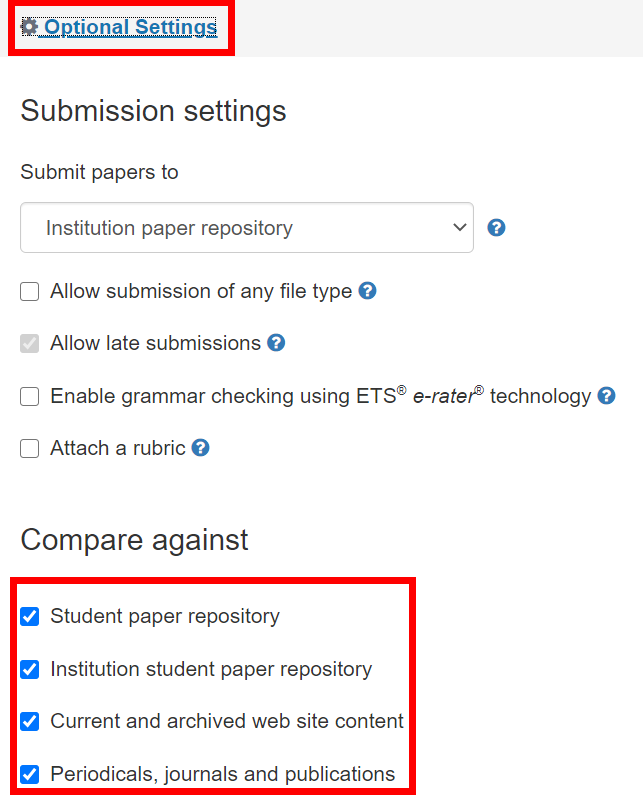...
Creating a Dropbox folder that uses Turnitin
...
Turnitin Options
...
Viewing Similarity Reports
...
| Table of Contents | ||||
|---|---|---|---|---|
|
Creating a Dropbox folder that uses Turnitin
| Note |
|---|
Caution: You cannot disable Turnitin once it has been enabled for a Dropbox folder. |
Enable Turnitin
Please review the Academic Integrity Office’s Turnitin Guidelines for Instructors (PDF) prior to enabling it for your dropbox.
Select Submit from the course navbar.
Select Dropbox.
To create a new Dropbox, click on New Dropbox. To edit an existing dropbox, click on the down arrow beside the dropbox name and select Edit Folder.
Click the Evaluation & Feedback panel on the right and select Manage Turnitin.
Select Enable GradeMark® Similarity Report for this folder.Select Enable Turnitin
Scroll down to select Enable Grading for this folder.
Click Save and Close or Save and New or Save.
Allow submitters to see Similarity Reports
On the Turnitin Integration window of the Edit Folder page, select Allow learners to see Turnitin similarity score in their dropbox folder (as seen in the photo above).
Click Save and Close or Save and New or Save.
Change the frequency of your Similarity Reports
On the Turnitin Integration window of the Edit Folder page, choose one of the following options under Submissions Checked:
Automatic originality similarity checking on all submissions.
Identify individual submissions for originality similarity checking.
Click Save and Close or Save and New or Save.
Turnitin Options
Clicking the More Options in Turnitin button and then clicking Optional Settings will allow you to select which sources to check the submission against, and decide whether the current submission you are running the report against is added to the file index for new submissions to be checked against.
...
On the Turnitin Integration window of the Edit Folder page, click the More Options in Turnitin button.
Click the Optional Settings link.
Under the Compare against heading, select any combination of the following options:
Student paper repository
Institution student paper repository
Current and archived web site content
Periodicals, journals and publications
Click the Submit button.
Storing student submissions
Also under Optional Settings is the option of where to store student submissions. The option is to either store the submission in our Institution paper repository, and allow future papers to be compared to it, or to not store the submitted papers.
...
Exclude small sources
This option excludes matches that aren't of sufficient length. This setting can be overwritten in individual reports as well. If you select the checkbox you will be given options to indicate the small match exclusion threshold.
...
Viewing Similarity Reports
View Similarity Reports from the dropbox folder submission page. When a report is available, the status changes from In progress to a percentage rating, which indicates the level of matching content.
...
Blue: 0% No matching text
Green: >= 1 and <=24% matching text
Yellow >= 25 and <=49% matching text
Orange >= 50 and <=74% matching text
Red >= 75 and <= 100% matching text
View a Similarity Report for a submission
Click the Turnitin Similarity percentage rating to view the associated Similarity Report.
...
The Similarity Report in the Turnitin feedback studio, is comprised of two panes. The right pane lists all of the matching sources, including the percentage of text that matches and a link to the online content. The left pane displays the submission text using coloured highlights to draw attention to the matching content.
...
Turnitin file type compatibility
The following file types are compatible with Turnitin:
...
| Info |
|---|
If the file type is incompatible with Turnitin the Information icon displays instead of the percentage rating. |
Student exemptions from Turnitin processing (Opting-out)
Instructors can indicate which students have opted-out of using Turnitin processing for their submissions. This opt-out process is course specific and will apply to all dropboxes in the course that have Turnitin enabled.
...
When a student who is exempt submits a file to a dropbox that has Turnitin enabled, you will see ‘Exempted’ in the Turnitin Similarity column on the student submissions page.
...
Related Articles
| Filter by label (Content by label) | ||||||||
|---|---|---|---|---|---|---|---|---|
|
...