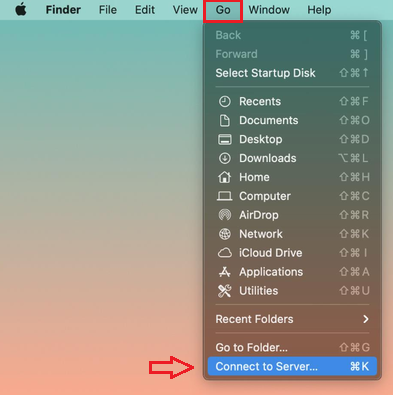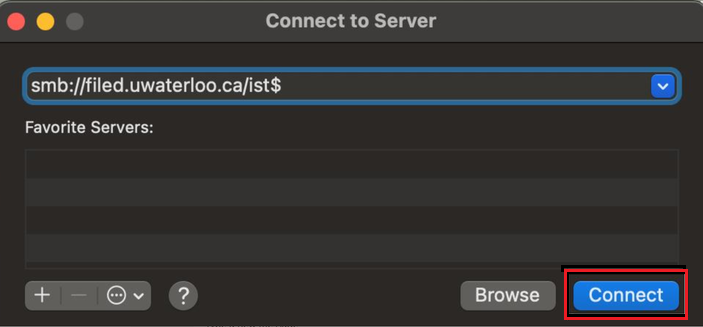Use this guide for instructions This article describes how to connect your computer to your network drive over Wi-Fi.
...
In order to get access to your files located on a network drive, make sure your laptop is:
Connected to Wi-Fi (eduroam)
...
Connect to Wi-Fi (eduroam)
- Locate the network icon in the taskbar and go to the list of wireless networks and select eduroam and click connect.
- In the username field enter your 8-character username followed by @uwaterloo.ca (e.g. j25rober@uwaterloo.ca}
enter your password, then click OK.
Connect to VPN
If VPN client has not been already installed, download and install Any Connect VPN client first.
...
. For instructions, please refer to this article Connecting to Eduroam - General Overview
Connected to VPN. For information please browse the VPN articles: Virtual Private Network (VPN)
In this article:
| Table of Contents | ||||
|---|---|---|---|---|
|
Map a network drive (Windows)
Open File Explorer (you can search for “File Explorer” in the Start Menu)
Click This PC & at the top
task bartaskbar, select Map network drive
In the Map Network Drive screen that is presented enter the following:
The N: drive option is only applicable for users who have not migrated to OneDrive. Please check with your IT support rep if you are unsure whether your account has been migrated to OneDrive.
a. Drive dropdown menu
...
: select a letter (R:, etc.) you wish to associate with the mapped drive.
b. Folder: field: Enter the path to the server: \\
...
filed\dept$ where dept$ is the name of your Department's R drive.
c. Check the box next to Reconnect at sign-in
...
d. Click Finish
...
4. In the Windows Security pop-up window, type your credentials as nexus\
...
username in the username field and your
...
password in the password field. (Username is your 8 character username, e.g. j25rober)
...
...
5. Click OK
6. Your
...
new mapped drive will be shown on the left-hand side of File Explorer and also under Network locations
Map a network drive (MacOS)
This example shows how to map to the R: drive
Switch to the “Finder” application (click on any empty place on your Mac desktop.)
Click
...
Go on the Finder menu, then click
...
Connect to
...
Server… from the drop-down list, or use the keyboard shortcut
...
command+
...
K.
...
In the Connect to Servicer screen enter the following:
Server Address input field: (for the IST R
...
:
...
drive): smb:
...
...
...
Click on the
...
Connect button in the lower-right corner of the window.
You will be prompted for your
...
credentials. Enter your 8-character username (e.g. j25rober) and your password.
Related articles
| Filter by label (Content by label) | ||||||||||
|---|---|---|---|---|---|---|---|---|---|---|
|
...
|
| Page Properties | ||
|---|---|---|
| Related issues | |
| Info | ||
Need help?Contact the IST Service Desk online or 519-888-4567 ext. 44357. |
| Tip |
|---|
Article feedbackIf you’d like to share any feedback about this article, please let us know. |