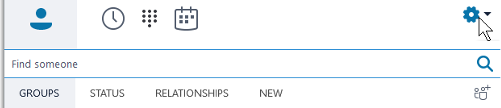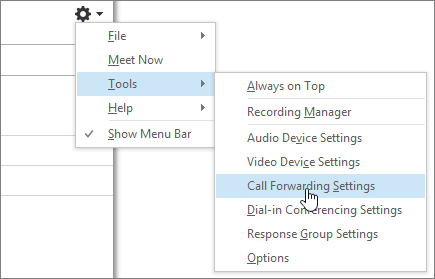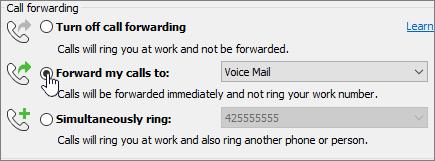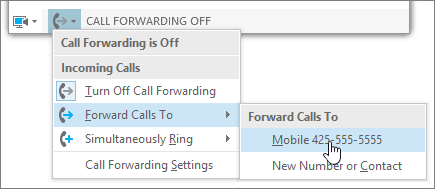Consult, don’t TransferWhen you are in a call and wish to move the call to another number, it is MUCH better to use the Consult button rather than the Transfer button. Transfer does an unannounced (blind) transfer and sends the call automatically to the new number and disconnects you from the original call without allowing you to confirm the connection was made or speak with the person receiving the transfer. Consult allows you to listen as the new number is dialed to hear if someone picks up. If they don’t, you can easily resume the original call with the caller.
Procedure for using ConsultWhen you are done speaking with a caller and are ready to move the call to someone else, you would do the following: Select the Call Control icon, which is in the bottom-right corner of the call window.  Image Added Image AddedSelect the Consult button on the Call Control window. The original call will automatically be placed on hold. In the Consult Before Transferring window that opens, enter the phone number or extension to which you wish to move the call in the search bar. Select the number (not the person) and click the Consult button at the bottom-right.  Image Added Image AddedSelect the blue telephone icon to speak directly to the new person to which you are transferring the call before actually transferring the call. The original caller will not be able to hear this conversation.  Image Added Image AddedIf the call connects and the new person picks up: Announce that you are transferring a call to them and provide any details they need to know about the call. Click the blue down arrow next to the blue telephone icon at the top-right of the consult window and select the number to transfer the call. The call will automatically be transferred.
If the call doesn’t connect, click the Back to Call button to return to the call on hold and provide alternative options to the caller (e.g., call directly at extension #####, try again later, etc.).
Once the call has successfully been moved, a new window will open indicating the transfer is complete. Click OK to close the window.
| Info |
|---|
Overall, it takes a few seconds for a call to be transferred. It is crucial to make sure the call transferred is completed, before returning to other calls on hold. |
|