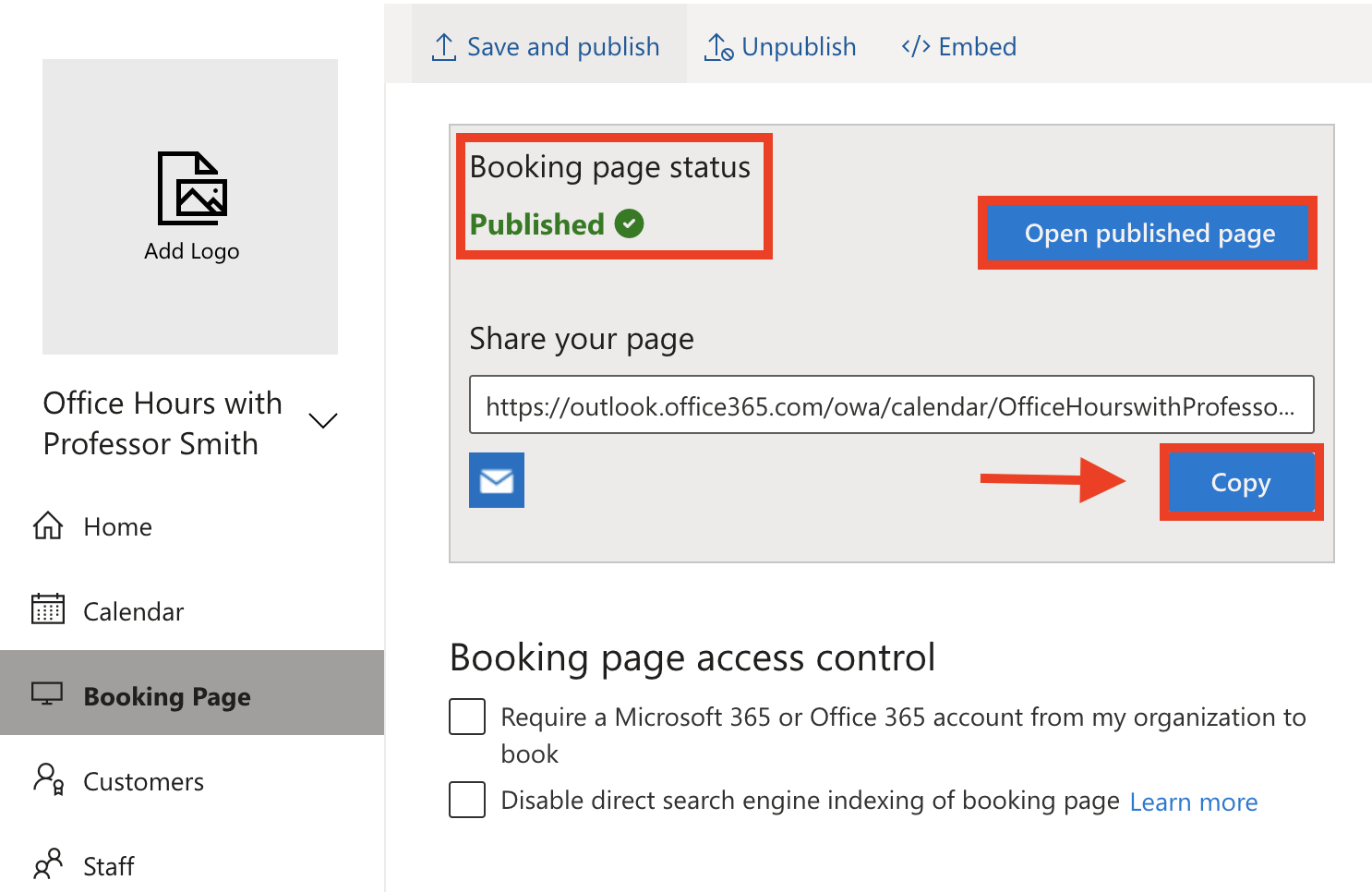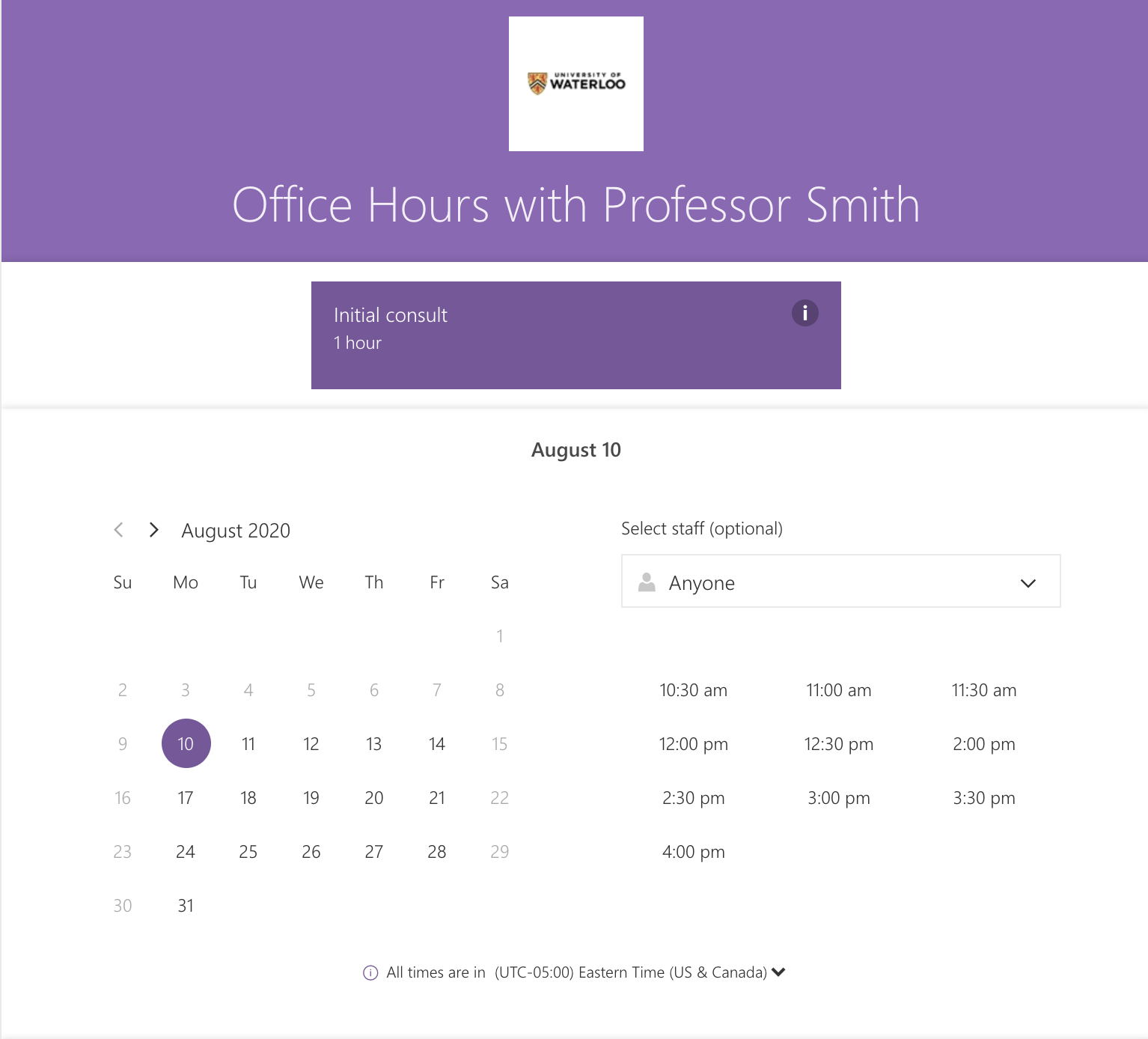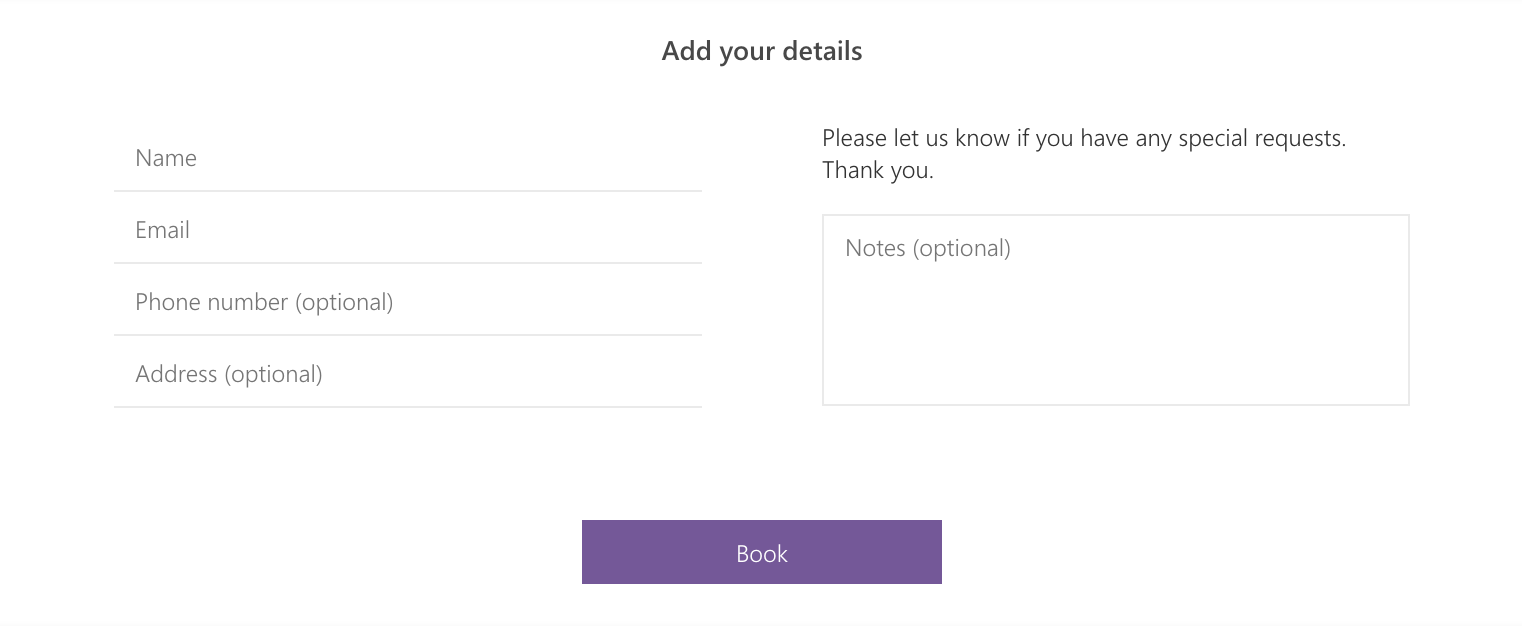...
How to create a business calendar with Microsoft Bookings
| Info |
|---|
|
Microsoft Bookings Calendar naming requirements
When requesting a new Bookings calendar, please follow the naming conventions below. Only calendars with acceptable naming conventions will be approved for creation.
For department/group calendars: DepartmentName-CalendarName (Department name acronyms should be used for longer department names)
Examples: Visitors Centre - Campus Tours, MUR - Events
For instructor calendars (e.g. Office Hours): 'Office Hours' -ProfessorName
Examples: Office Hours - John Smith
Submit the form Request a Bookings Calendar. Enter a descriptive calendar name and select the most applicable calendar type (Education, IT Support, Recruiting, Healthcare, Financial Services, Sales, or Other). It may take 24-48 hours for your Bookings calendar to be created.
Once you receive your calendar, configure and customize the necessary settings. A default service was created along with your calendar. You will need to delete it or edit it with the details of one of your service offerings.
Now you are ready to share your Bookings Calendar. Go to Booking Page and click 'Copy' to copy the calendar link. Share the calendar link with your customers so that they can start booking! You can click the 'Open published page' button to preview your Booking page.
Learn more about how to book an appointment in Microsoft Bookings.
...