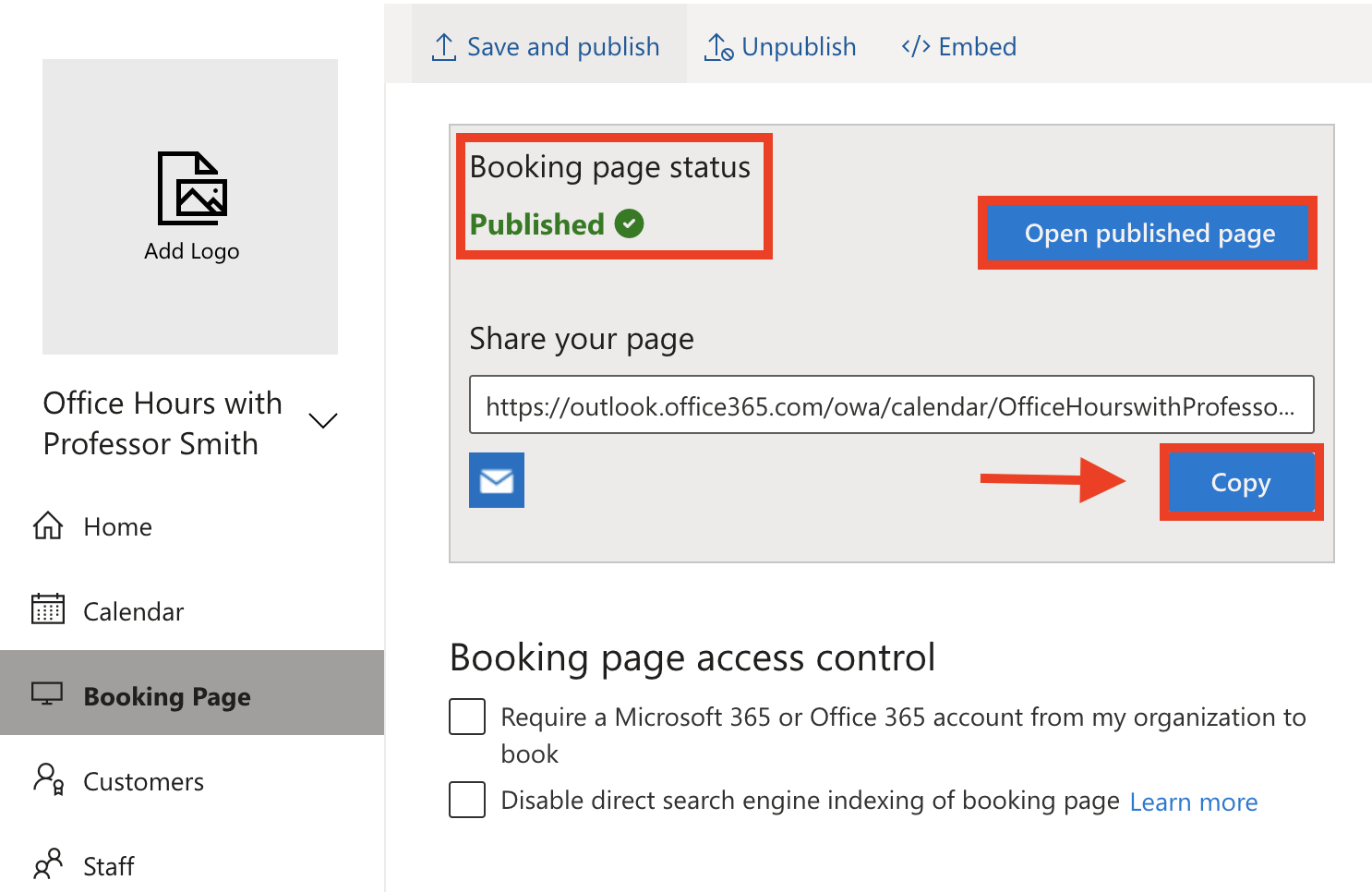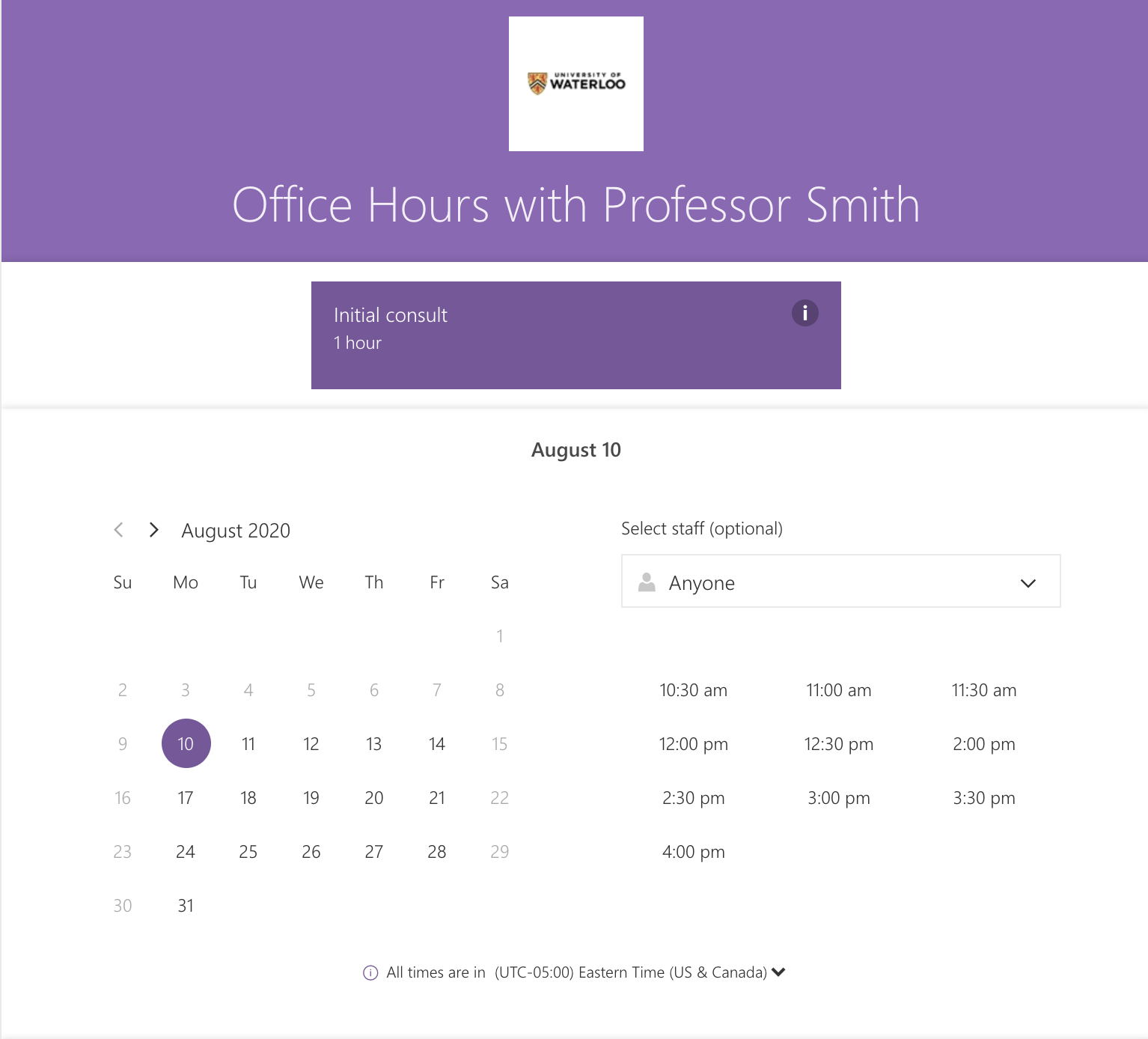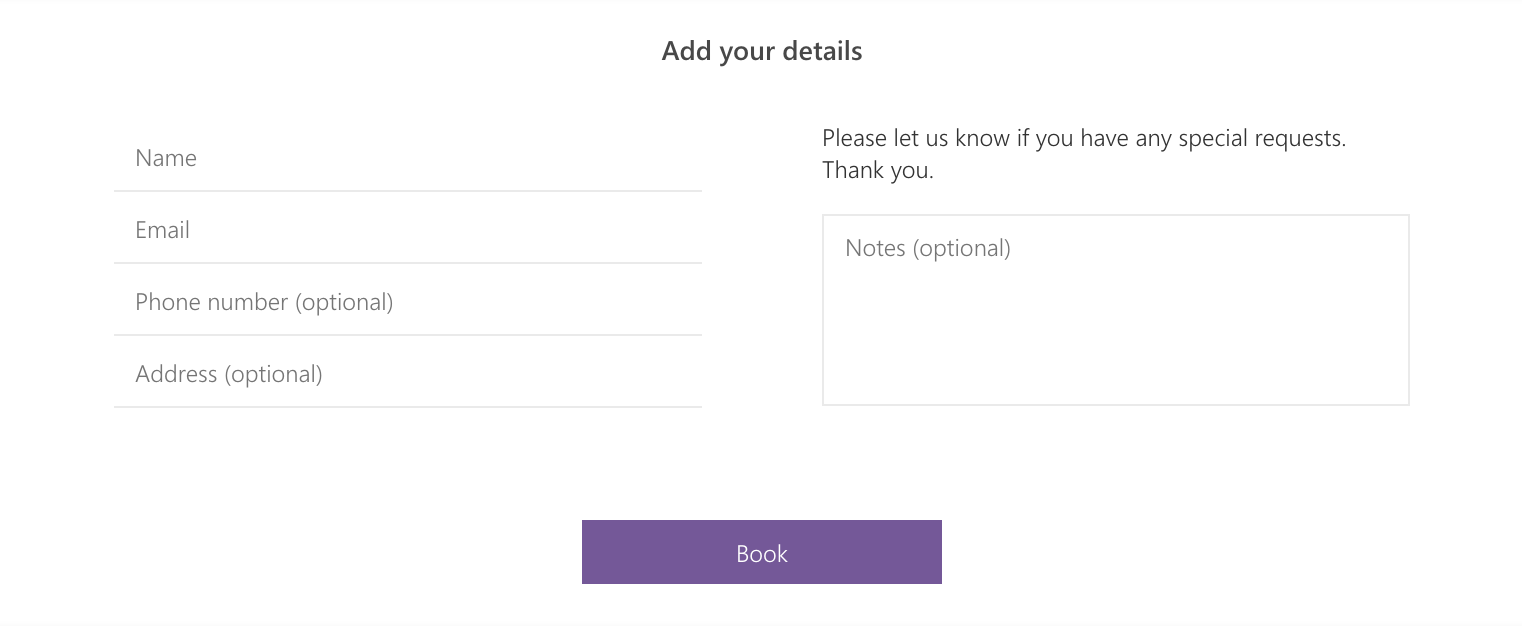...
Microsoft Bookings
...
Microsoft Bookings is a Microsoft 365 (M365) application used for appointment booking. It can be used for scheduling academic advising appointments, office hours, etc. View Microsoft's FAQ on Bookings
Who gets access to Microsoft Bookings?
Please note: a Microsoft 365 email is required to use Bookings.
...
.
All full-time employees at the University of Waterloo who have a M365 email account have access to Bookings
...
. Students, sponsored/departmental accounts, most part-time staff, alumni and retired employees are not eligible to request, administer, or own a Microsoft Bookings site, but will be able to book appointments with employees that use the application
...
.
How does Microsoft Bookings work?
...
For department/group calendars: DepartmentName-CalendarName (Department name acronyms should be used for longer department names)
Examples: Visitors Centre - Campus Tours, MUR - Events
For instructor calendars (e.g. Office Hours): 'Office Hours' -ProfessorName
Examples: Office Hours - John Smith
...
a request for a Bookings Calendar. Enter a descriptive calendar name and select the most applicable calendar type (Education, IT Support, Recruiting, Healthcare, Financial Services, Sales, or Other). It may take 24-48 hours for your Bookings calendar to be created. The calendar type you choose will not impact the functionality of your Bookings Calendar. If unsure, choose ‘Education’.
Once you receive your calendar, configure and customize the necessary settings. A default service was created along with your calendar. You will need to delete it or edit it with the details of one of your service offerings.
Now you are ready to share your Bookings Calendar. Go to Booking Page and click
...
Copy
...
to copy the calendar link. Share the calendar link with your customers so that they can start booking! You can click the
...
Open published page
...
button to preview your Booking page.
Learn more about how to book an appointment in Microsoft Bookings.
Related articles
| Filter by label (Content by label) | ||||||||||||||||||
|---|---|---|---|---|---|---|---|---|---|---|---|---|---|---|---|---|---|---|
|
...
| Tip |
|---|
Article feedbackIf you’d like to share any feedback about this article, please let us know. |