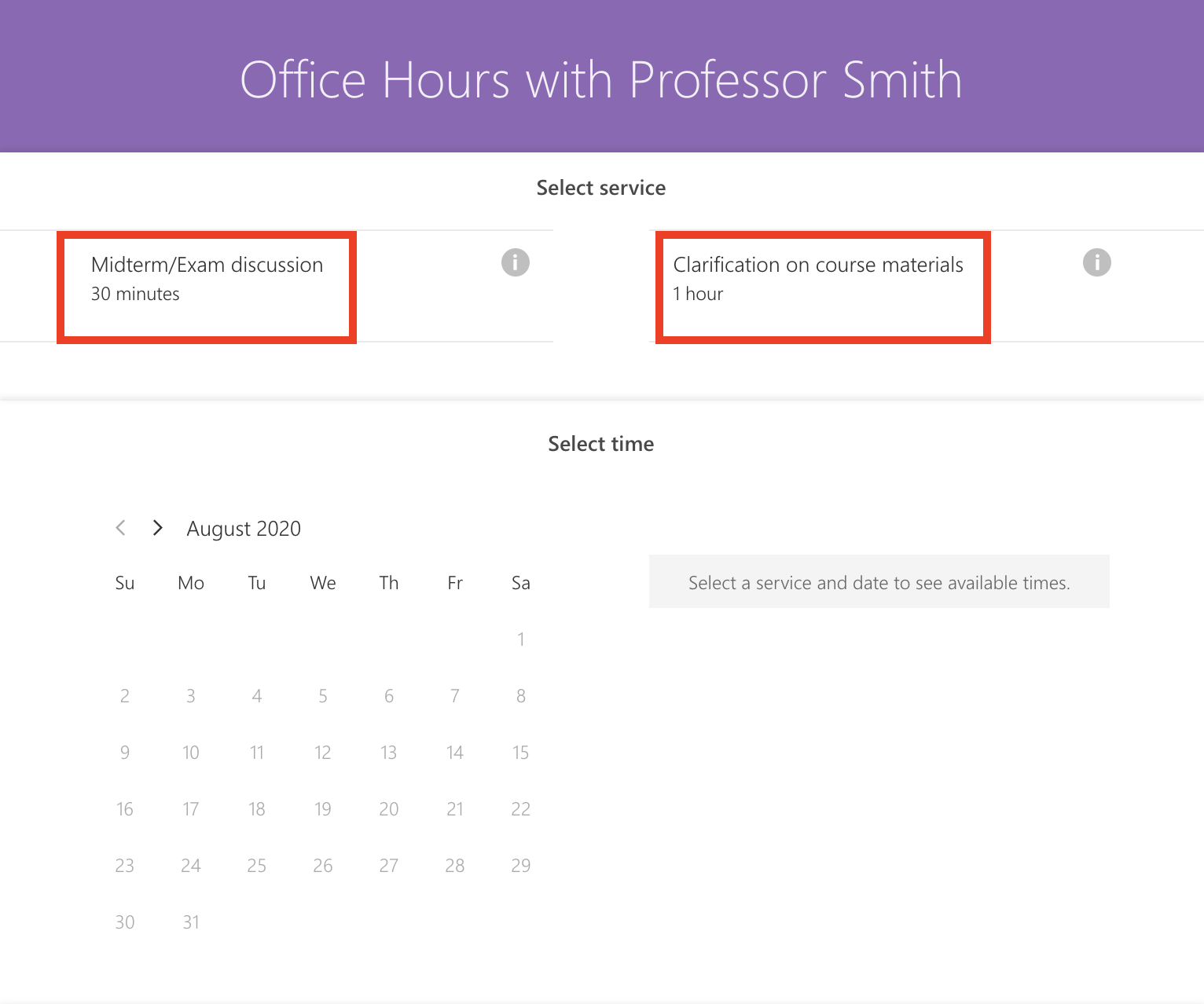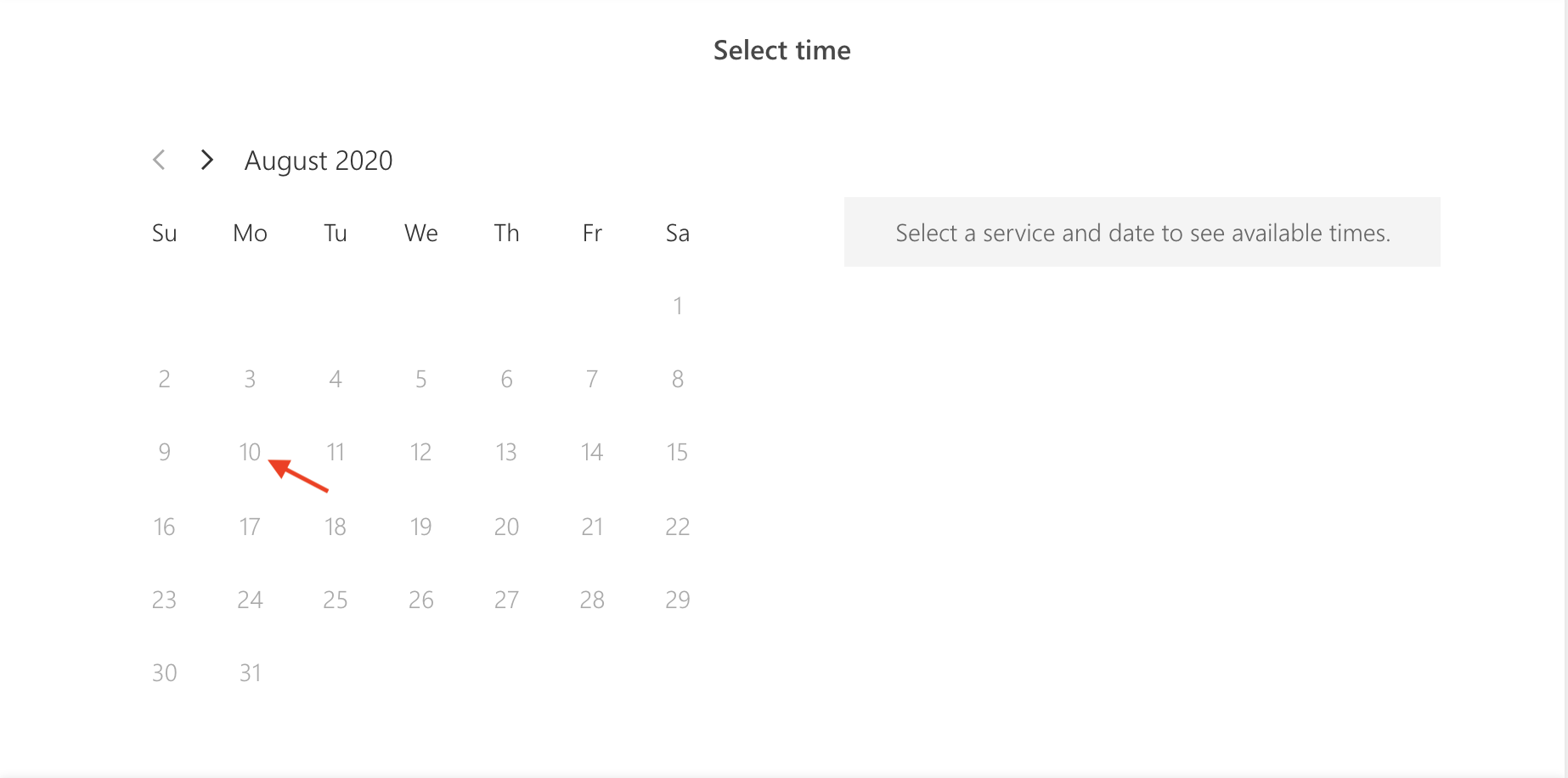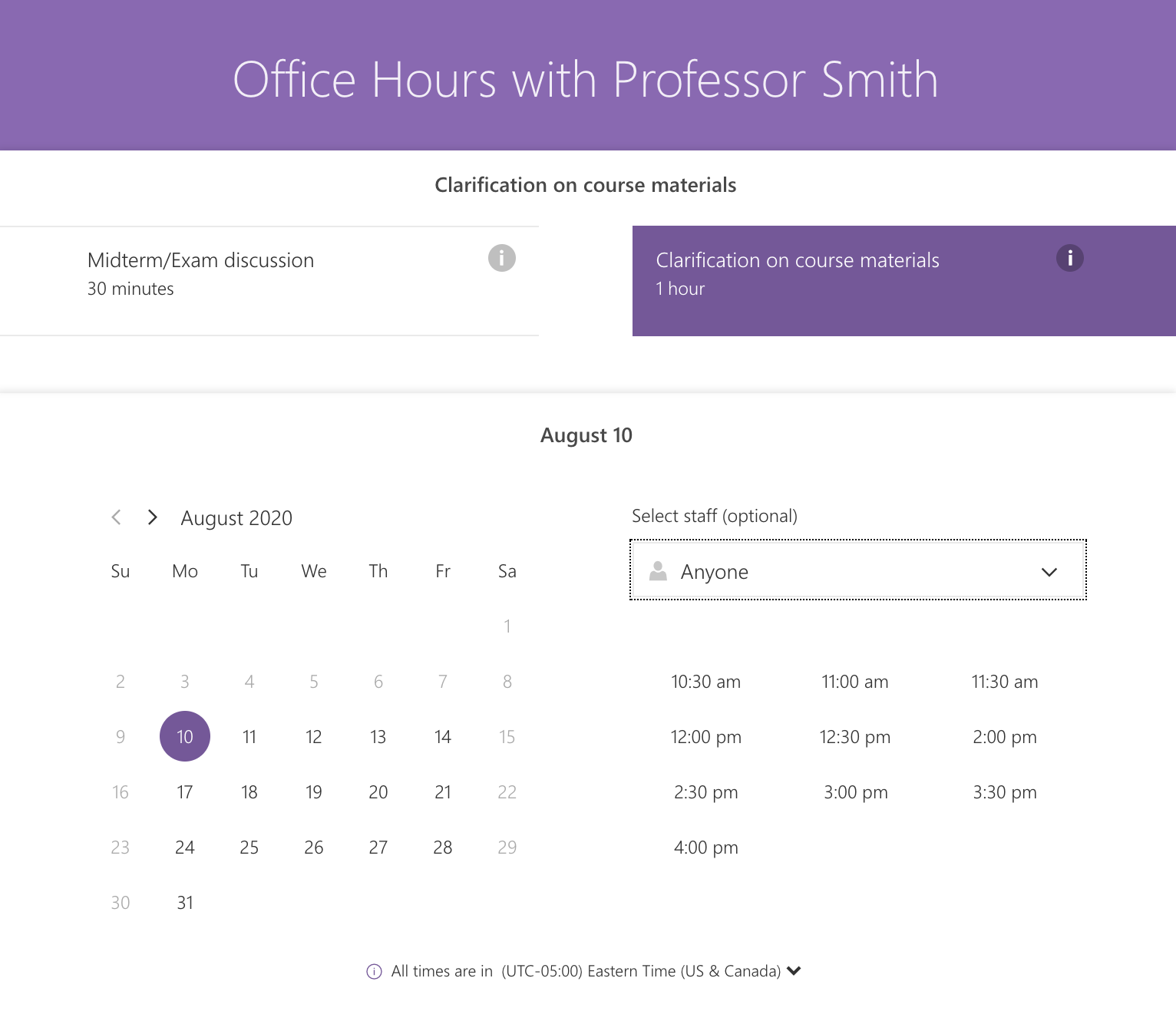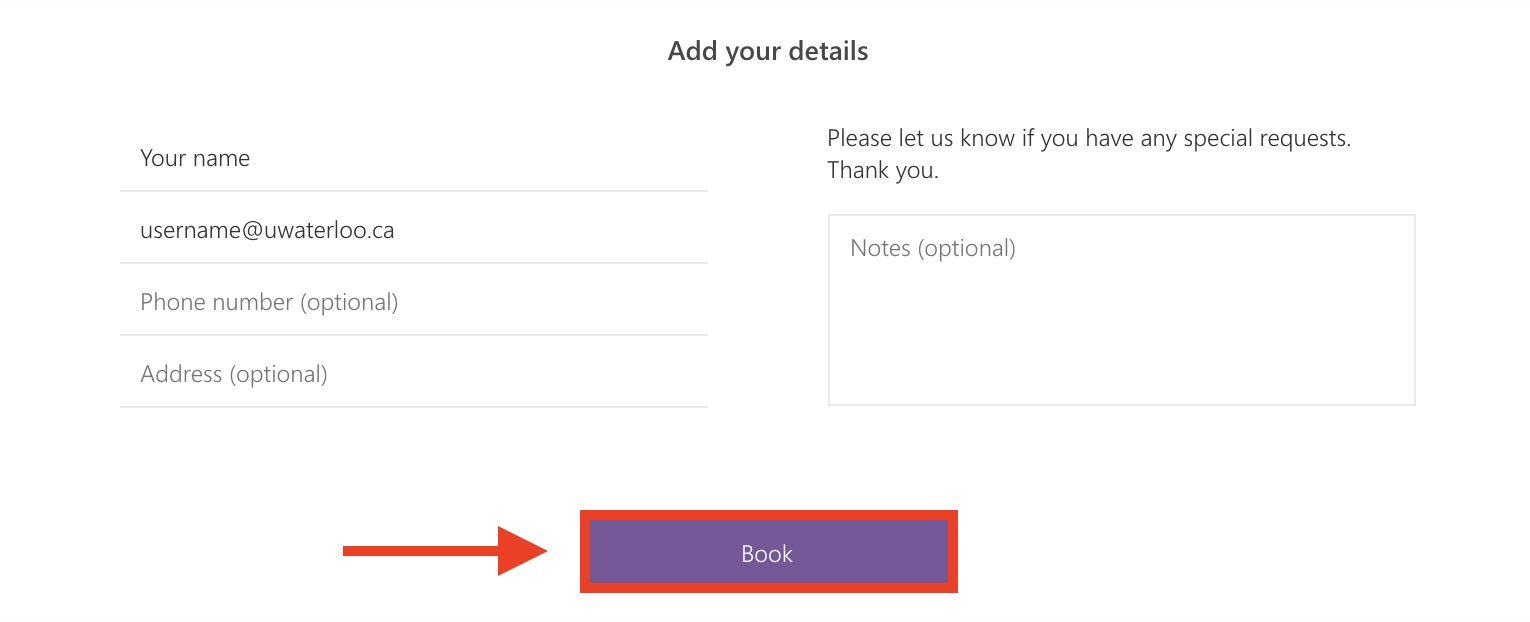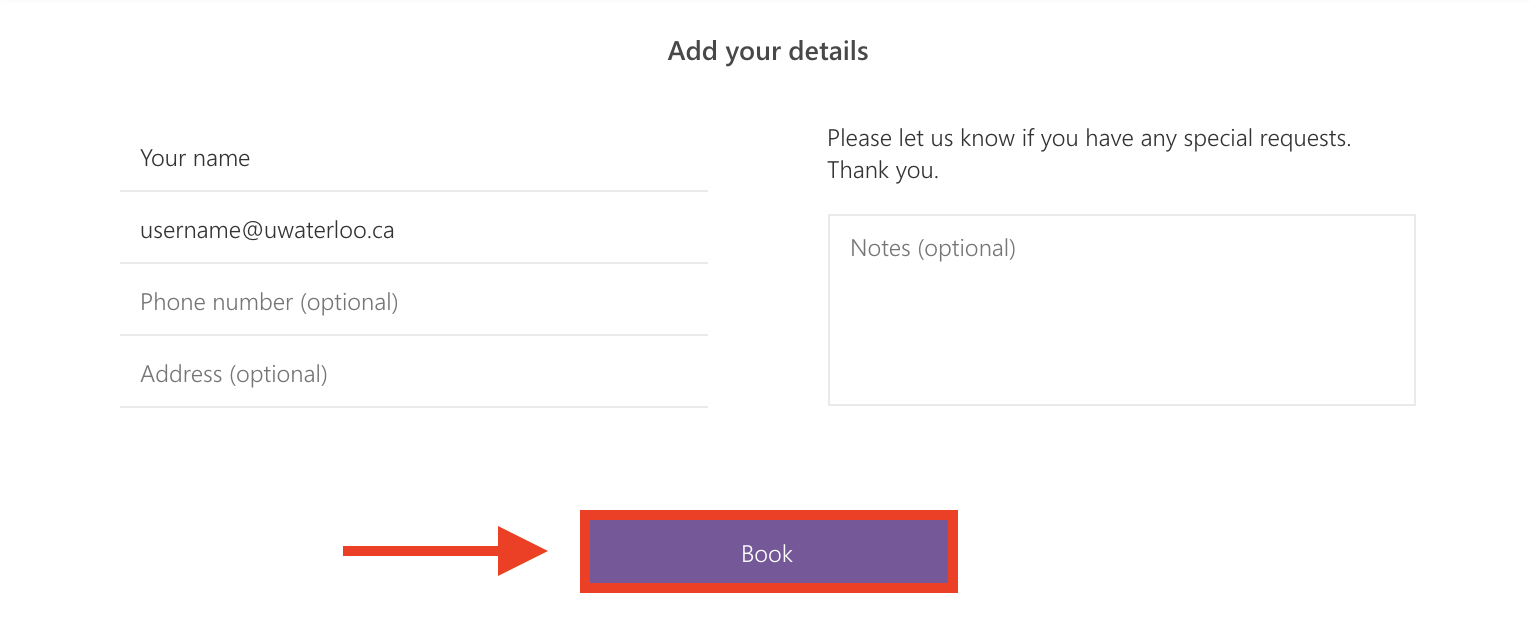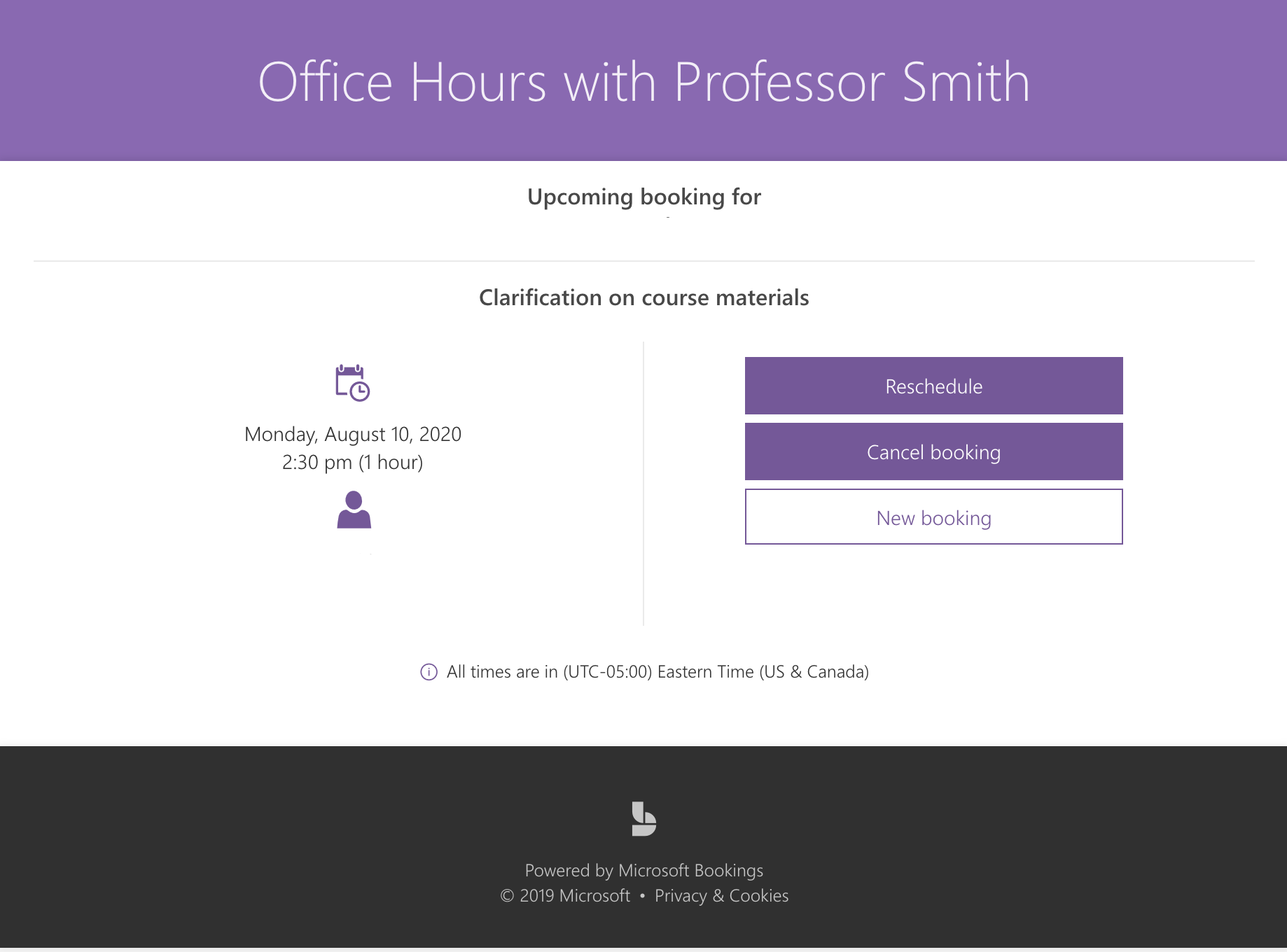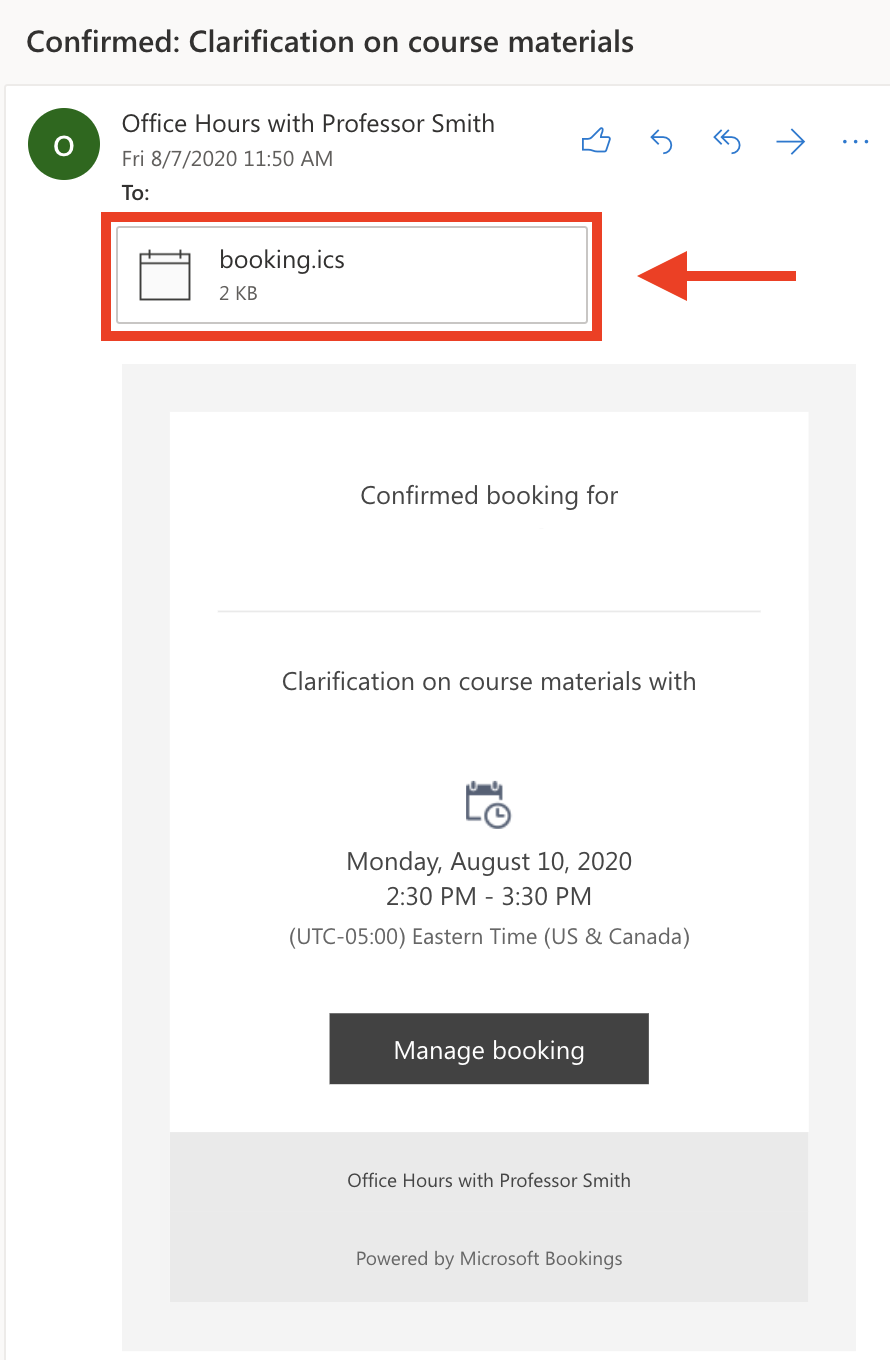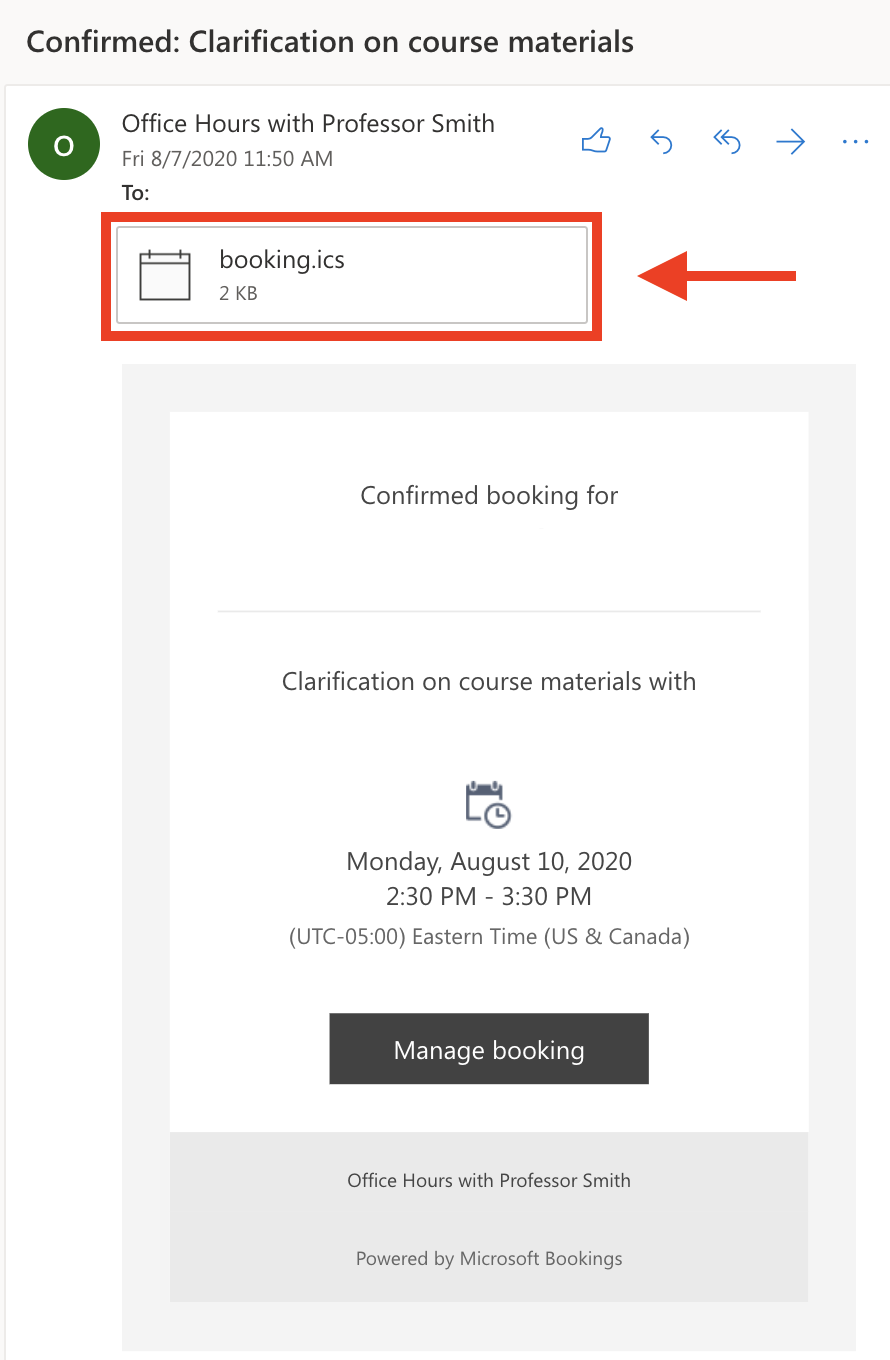| Tip |
|---|
Want to learn more about Microsoft Bookings?
|
...
Click on the Bookings calendar link to open the Booking page.
Under the 'Select service' heading, choose your desired appointment option.
Under the 'Select time' heading, choose a date on the calendar to view and select an available appointment time.
If needed, select a staff member you want to book with under the 'Select staff (optional)' drop-down menu.
Under the 'Add your details' heading, enter your name and email in the respective fields. Enter information into the optional fields if desired. Click 'Book' to complete your booking.
Once you submit your booking, you will be redirected to the confirmation page below. You will also receive an email confirmation for your appointment. The appointment will automatically be added to your UW email calendar.
On the Bookings confirmation page, you can choose to Reschedule, Cancel booking, or schedule a New booking.
In the Bookings email confirmation, you can download the .ics attachment to add the appointment to an external calendar if desired.
Related articles
| Filter by label (Content by label) | ||||||||||||||||||
|---|---|---|---|---|---|---|---|---|---|---|---|---|---|---|---|---|---|---|
|
| Info |
|---|
Need Help?Contact the IST Service Desk at helpdesk@uwaterloo.ca or 519-888-4567 ext. 44357. |