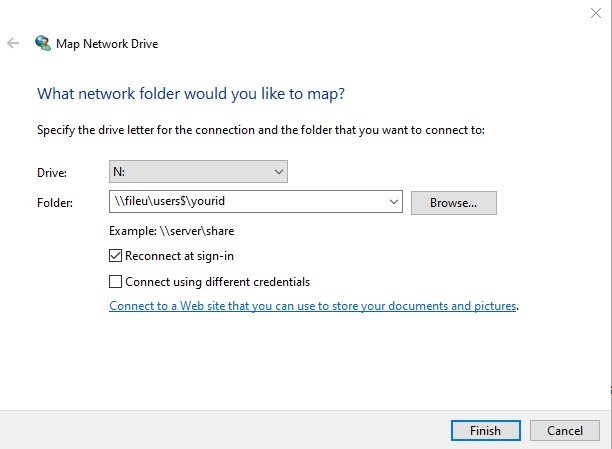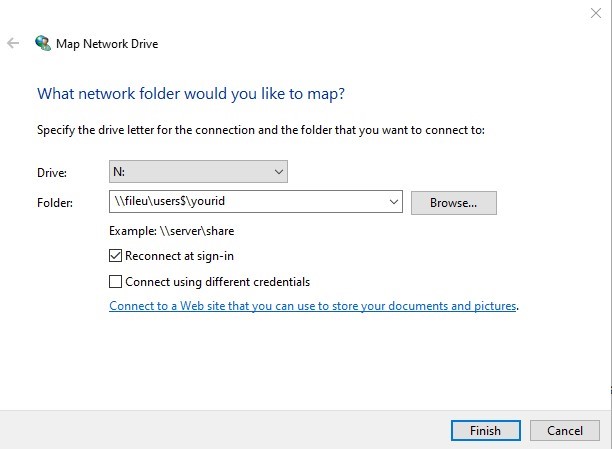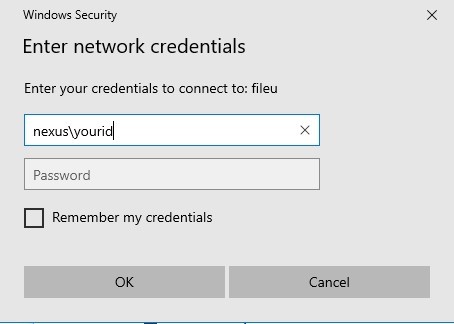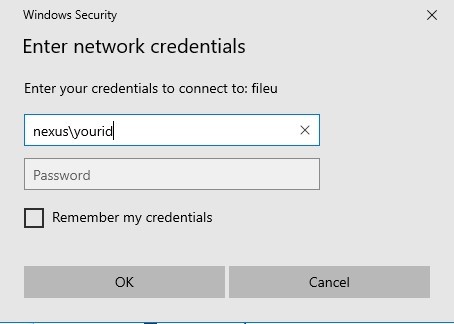...
Find the Any Connect VPN icon in the Taskbar Notification area (lower right corner).
Click to Connect to VPN (cn-vpn.uwaterloo.ca)
Enter your 8-character username and password (WatIAM username (e.g. j25rober) and password)
Map a network drive (Windows)
Open File Explorer (you can search for “File Explorer” in the Start Menu)
Click This PC & at the top task bar, select Map network drive
In the Drive dropdown menu, select N: and enter the path to the server: \\fileu\users$\youruserid yourusername in the Folder field.
check the box next to Reconnect at sign-in
click Finish
In the Windows Security pop-up window, type your credentials as nexus\youruserid yourusername in the username field and your WatIAM password in the password field.
click OK
Your N: drive will be shown on the left hand side of File Explorer and also under Network locations
...
Switch to the “Finder” application (click on any empty place on your Mac desktop.)
Click “Go” on the Finder menu, then click “Connect to Server…” from the drop-down list, or use the keyboard shortcut “command+K”.
Enter the following for the IST R-drive in the “Server Address:” input field:
R drive: smb://filed.uwaterloo.ca/ist$
Click on the “Connect” button in the lower-right corner of the window.
You will be prompted for your WatIAM credentials: userid 8 character username (e.g. j25rober) and your password.
Related articles
...