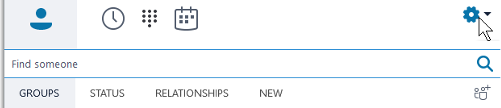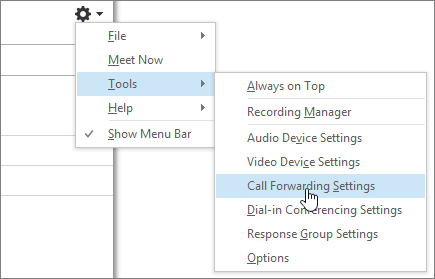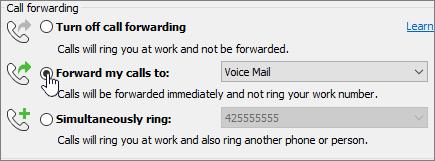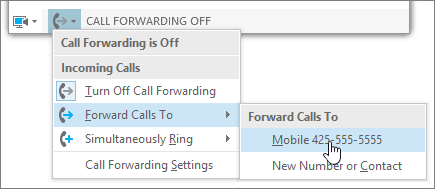| Note |
|---|
This article only applies to users with a Skype for Business phone extension. Skype for Business phone extensions start with the number 4. |
...
| Expand | ||
|---|---|---|
| ||
If you wish to use your personal cell phone to make/receive calls, you need to add the Skype for Business app to your phone. |
...
| Expand | ||||
|---|---|---|---|---|
| ||||
Set up a DelegateBefore you can forward your calls to a different number, you need to set up a delegate.
Turn Call Forwarding on or offYou can turn Call Forwarding on or off a couple of ways. Option 1: The Options button
Option 2: The Call Forwarding button
|
| Expand | ||
|---|---|---|
| ||
If you need to block incoming calls while doing a call, you will have to set your status to Do Not Disturb. Notice that you would need to change the status back to Available once you are finished with your call and would like to receive new ones. |
| Expand | ||
|---|---|---|
| ||
Option #1: Search the transfer destination by their extension (For example: 42815). Then select (left click) the extension number NOT the person and click transfer now. Option #2: Search the transfer destination by their name (For Example: Lance Chase) then RIGHT click on the person who wish to transfer to and select their phone extension (as you can see in the below picture, it would be “Work 42815” in the below example) |
Related articles
| Filter by label (Content by label) | |||||||||||||||||||||
|---|---|---|---|---|---|---|---|---|---|---|---|---|---|---|---|---|---|---|---|---|---|
|
| Page Properties | ||
|---|---|---|
| ||
|
...