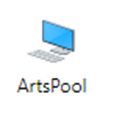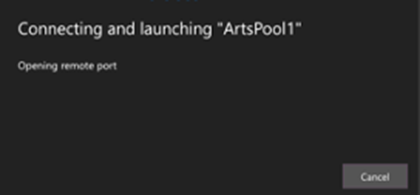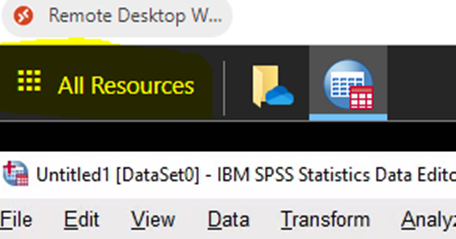| Expand | ||
|---|---|---|
| ||
|
| Expand | ||
|---|---|---|
| ||
The full virtual desktop will now display on your screen. Note: It may take longer to load the WVD full desktop the first time you use it. It will create your initial profile. 5. OneDrive starts automatically. If this is the first time you are accessing AVD, you need to initialize OneDrive. 6. Sign out of the full desktop the same way as you logout of windows normally. |
| Expand | ||
|---|---|---|
| ||
You can see ‘This PC\Documents’ is indeed your OneDrive\Documents folder. 4. Again, if this is the first time you login to UW_Apps RemoteApp, you will probably need to initialize your OneDrive. 5. To open other RemoteApps, go back to ‘All Resources’ and double-click on other apps. 6. Logout from the Remoteapps RemoteApps by clicking on Sign Out at the top-right of the window: |
| Expand | ||
|---|---|---|
| ||
The first time you run AVD full desktop or one of the RemoteApps, you will need to initialize your OneDrive account, follow the instructions below:
|