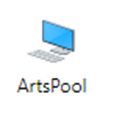Open your web browser and go to the following website: http://www.wvd.uwaterloo.ca/
A prompt will appear asking you to sign in. Sign in using your WatIAM credentials.  Image Removed Image RemovedIt does not require using the campus VPN (it’s in the MS cloud). It looks like this:  Image Removed Image RemovedSingle click ArtsPool1 or ArtsPool2 and eventually you’ll be presented with a prompt for credentials that looks like this:  Image Removed Image RemovedEventually, you’ll be logged in a ‘tab’ that has a full Windows 10 desktop. Users need to sign out of the "Arts Desktop" when they are done using it.  Image Removed Image Removed. Note: Microsoft does offer native clients for Windows, MacOS, Android, IST only supports WebClient. If you are not already logged in with your UWaterloo account, you will be prompted to log in to ADFS. Enter your 8-character username @uwaterloo.ca (e.g. j25rober@uwaterloo.ca) and password. Also, authenticate with DUO (two-factor authentication). 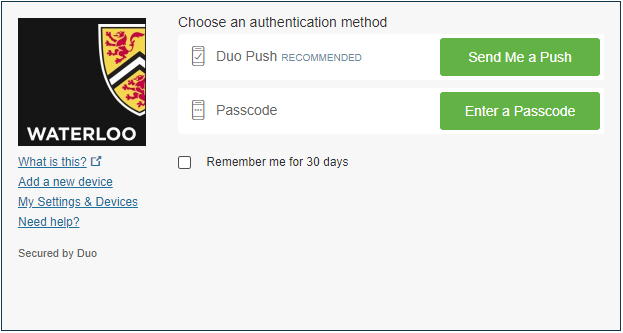 Image Added Image Added
Now, you will be logged into the Windows Virtual Desktop (AVD) Remote App Portal and see the UWaterloo virtual lab desktops and UW_Apps remoteapps:
 Image Added Image Added | 




.jpeg?version=1&modificationDate=1642610281275&cacheVersion=1&api=v2)

.jpeg?version=1&modificationDate=1642610281283&cacheVersion=1&api=v2)