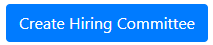...
On This Page
| Table of Contents | ||||||
|---|---|---|---|---|---|---|
|
Navigating to Hiring Committees
Go to the Admin Dashboard.
Select Settings on the sidebar menu.
Select Hiring Committee from the dropdown menu.
Adding Members
On the Hiring Committee that you want to add the member to, select the Members button from the actions tab.
In the Add Members section, fill out the Member's Name and select their Role.
Select Add Committee Member button.
From here, you can also view other Committee Member’s roles and choose to edit their role by changing the name, email, or deleting the member.
Emailing Committees If you wish to email an entire committee:
On the Hiring Committee that you want to email, select the Email button from the actions tab.
This will automatically open your email client and populate the committee’s email address.
If you wish to email a group or member within a committee:
On the Hiring Committee that you want to email, select the Members button from the action tab.
Find the relevant group or member and select the Email button.
Deleting Committees
On the Hiring Committee that you want to delete, select the Delete button from the actions tab.
This will automatically delete the committee, this cannot be undone.
Create Hiring Committee
...
Select Create Hiring Committee button.
...
Fill in the name the user wishes their committee to be called, such as “Arts Computing Office – Hiring Committee”.
...
Select their department from the dropdown menu, such as “Arts Computing Office”.
...
Creating A Hiring Committee
Click the Create Hiring Committee button at the top left of the page. This will take the user to the hiring committee creation page where elements of the hiring committee can be determined.
Name is a field that allows the user to input the name that will display for the hiring committee.
Department is a dropdown menu that allows the user to select which department the hiring committee will be associated with.
Once the user has filled in these fields, click the Create Hiring Committee button at the bottom left of the page.
Managing Hiring Committees
For each hiring committee, there are a few actions that the user can take:
...
Members will bring the user to the Hiring Committee Management page, where the associated hiring committee can be updated and its members can be managed
The name and department fields function the same as in the Hiring Committee Creation page, as discussed above. Once changes are made to these fields, click the Update Hiring Committee button in the top right of the page to save any changes.
In the Add Members section, the user can add new users to the hiring committee.
The Role dropdown menu allows the user to determine which subgroup the member will be added to: Chair, Committee, or Faculty
The Member Name field allows the user to search for an individual in the form of either (Lastname Firstname) or (User ID).
When these fields are filled out, click the Add Member button to the right of the section.
The remaining sections list the members of each subgroup: Chair, Committee, and Faculty.
Each member can be individually removed from the hiring committee using the Remove button to the right of their name.
The user can email all members of any of the three subgroups by clicking the Email Group button to the right of the subgroup’s name.
Email automatically opens the user’s email client and populates the address bar with the email addresses of all members of the associated hiring committee.
Delete will remove the hiring committee from the website. It will no longer appear on the Hiring Committee Page or the Job Creation Page. When clicked, a dialogue box will appear prompting the user to confirm their decision. Once done, this action cannot be reversed.